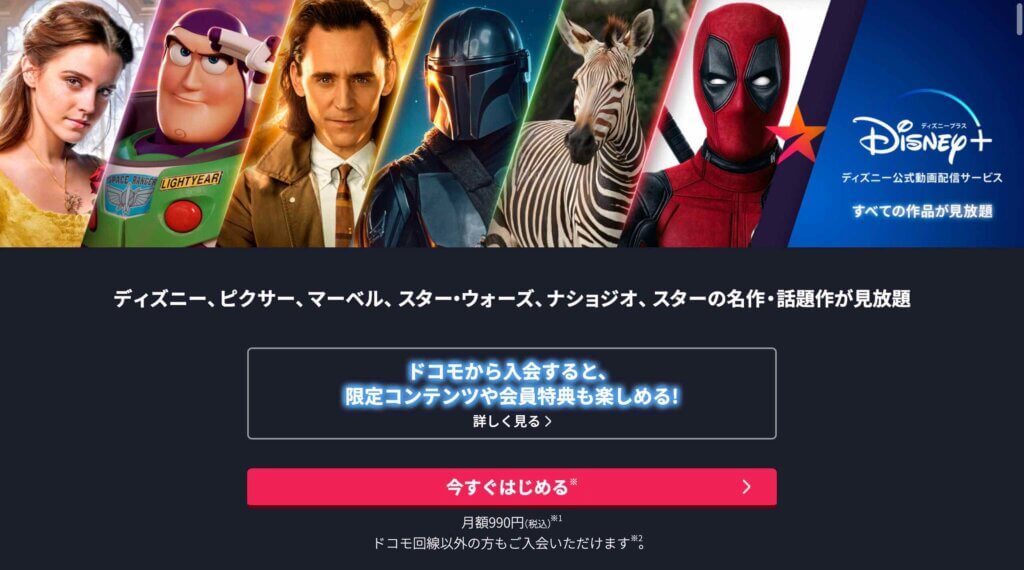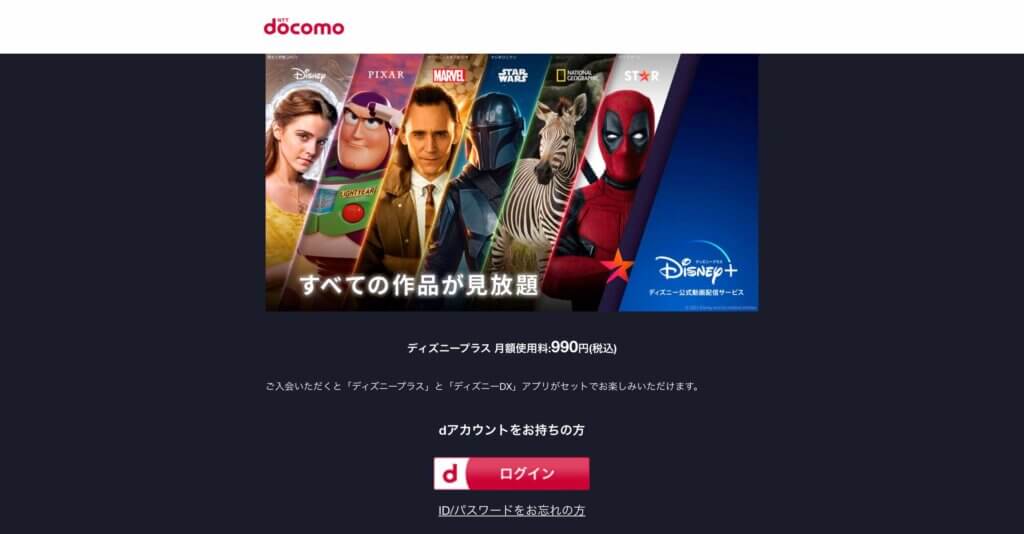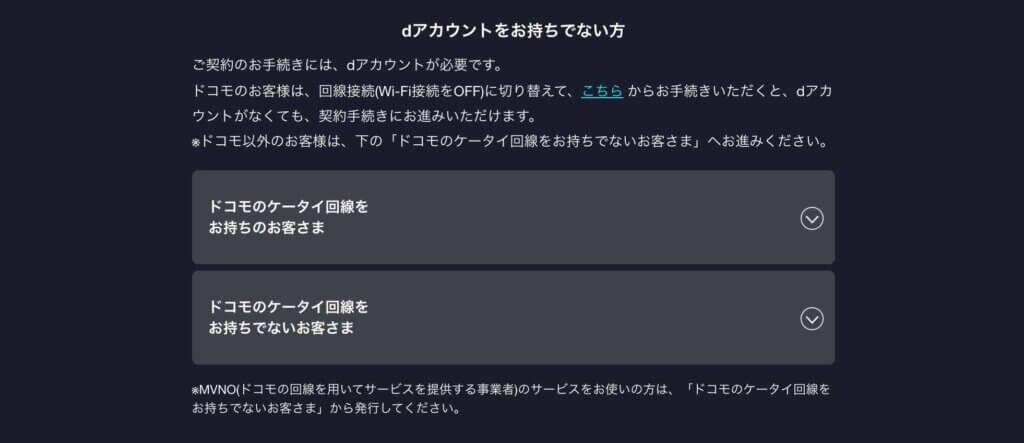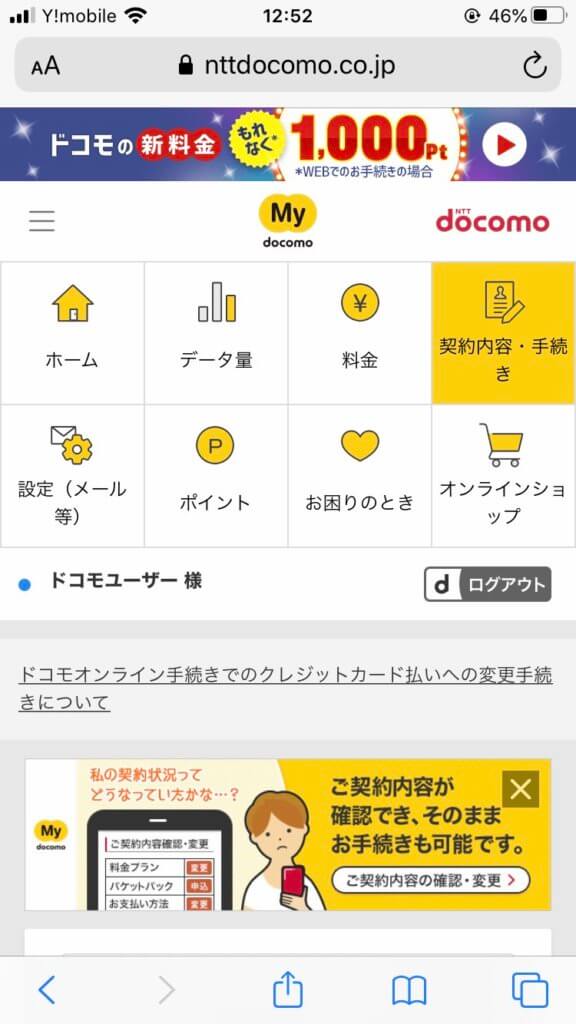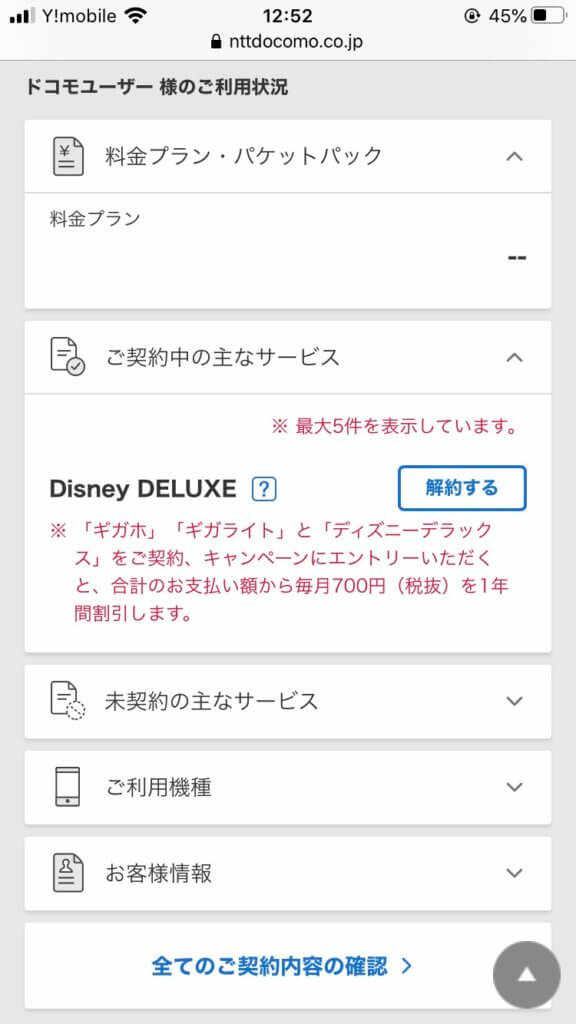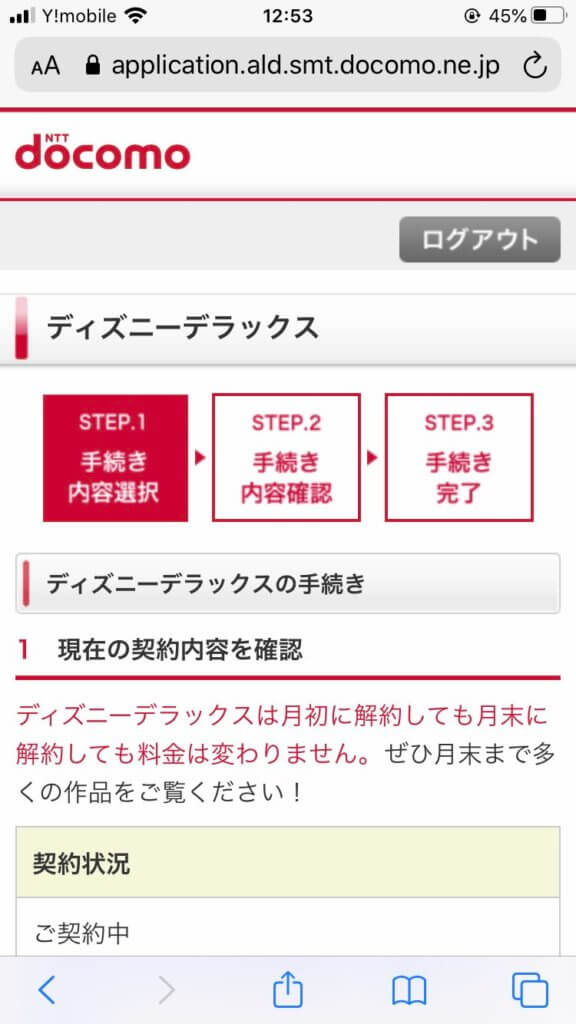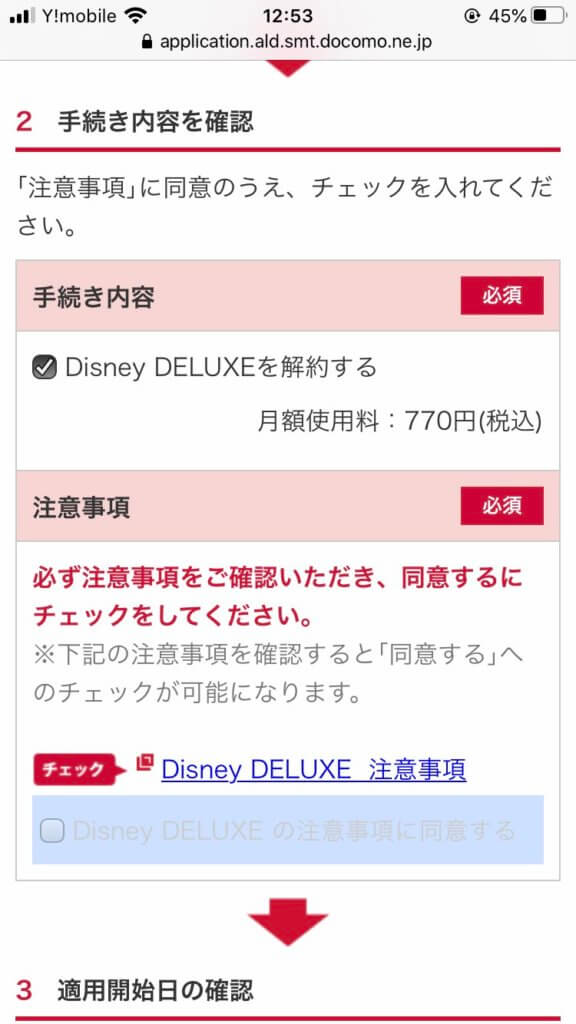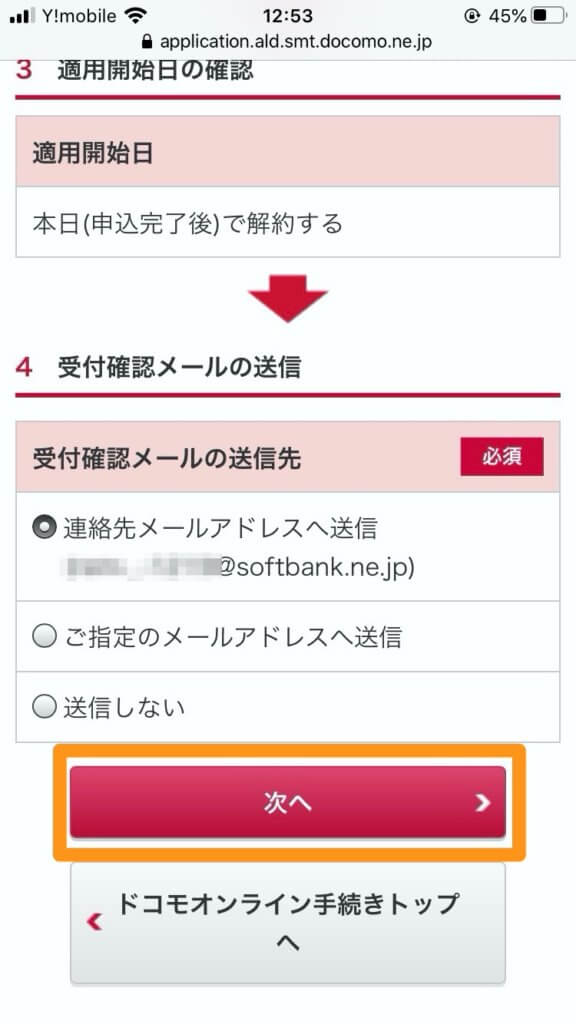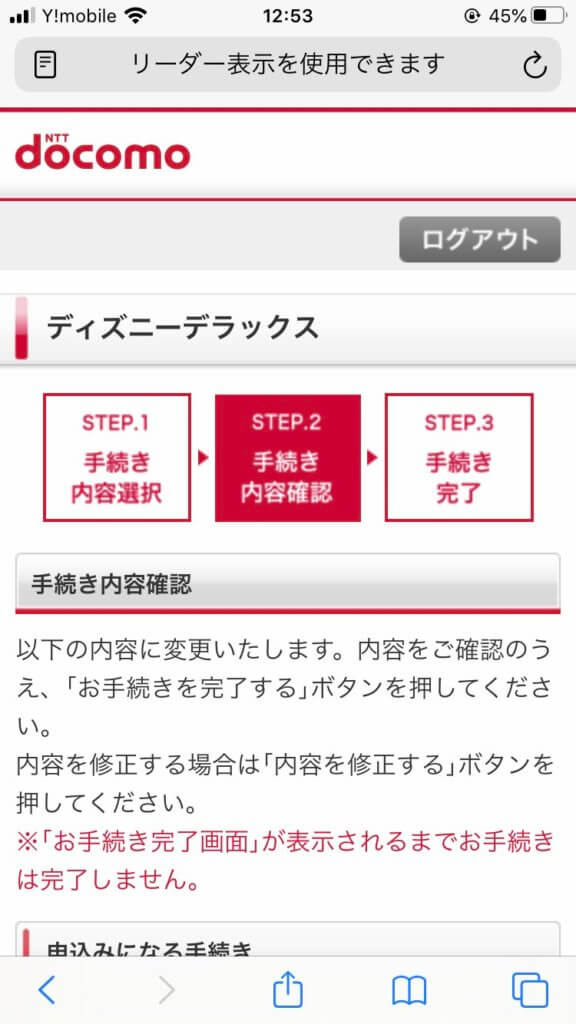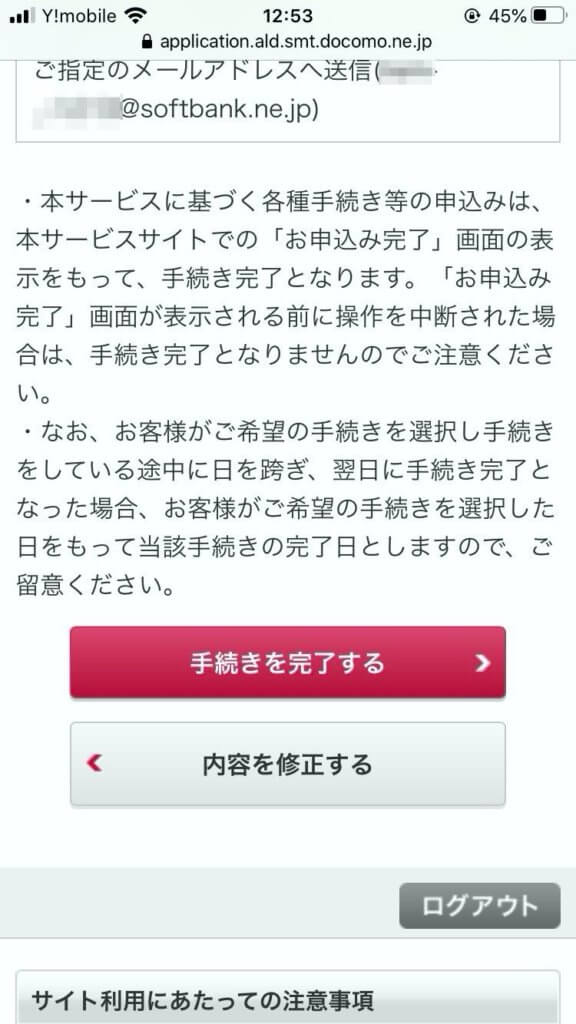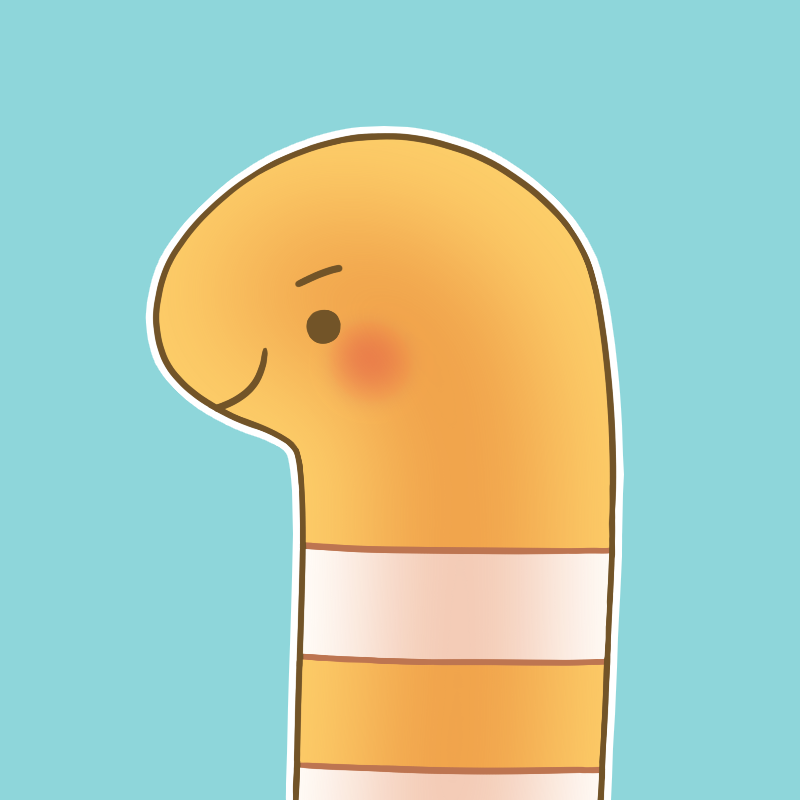・解約をしたいんだけどやり方がわからない。
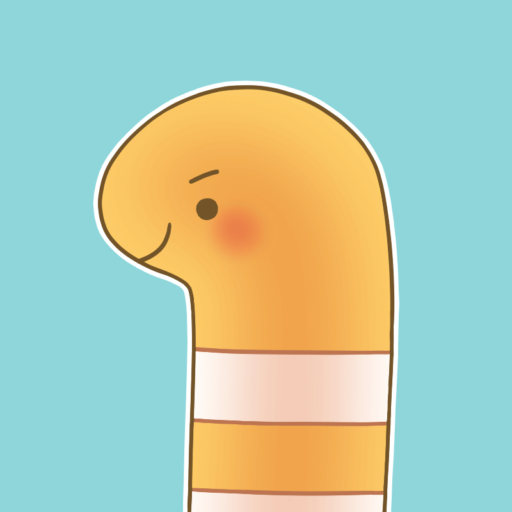
タップできるもくじ
Disney+ (ディズニープラス)の入会方法
各STEPごとに手順を解説するので、順番に操作を行ってください。
STEP1.Disney+ (ディズニープラス)公式サイトへ
まずは「Disney+ (ディズニープラス)公式サイトfa-share-square-o」 へ移動してください。
上のリンクからそのまま公式サイトへ飛べるようになっています。
STEP2.画面の指示に従って操作を進める
上の画面から「今すぐはじめる」ボタンをクリックします。
すると次は上の画面に切り替わります。
dアカウントをお持ちの方は「dログイン」から進めていってください。
ここではdアカウントを持っていない前提で解説していきます。
下にスクロールしていくと上の画面が表示されるので、自身に当てはまる方を選択してください。
次にメールアドレスの登録をする必要があるので、画面に表示されたいずれかの方法で登録してください。
ちなみに私は携帯キャリアのメールアドレス(softbank)で登録しました。
STEP3.個人情報の入力
ここから個人情報の入力に移ります。
- 登録するdアカウントのID
- パスワード
- 氏名
- 氏名カナ
- 性別
- 生年月日
- Myインフォメール受信設定
- クレジットカード番号等
最後に「確認画面へ」をタップして次に進みます。
入力した内容の確認画面になるので、正しければ「申込みを完了する」ボタンをタップしてください。
STEP4.ディズニーアカウントの作成
続いてディズニーアカウントを作成していきます。
情報を入力していき、最後に「ディズニーアカウント新規登録」をタップしてください。
これでDisney+ (ディズニープラス)の登録・入会が完了しました。
続いてはDisney+ (ディズニープラス)の解約の手順について解説します。
Disney+ (ディズニープラス)の解約の手順
画像を見ながら順に解説していくので、この記事を見ながら操作を進めてください。
STEP1.解約ページに移動する
「Disney+ (ディズニープラス)解約ページfa-share-square-o」に移動します。
上のリンクから解約ページに移動できるのでタップして進んでください。
すると上のような画面が表示されるので「アンケートに答えて退会を進める」をタップします。
STEP2.アンケートに回答
「回答する」をタップして、全部で5つのアンケートに答えます。
最後に「送信」をタップすると退会手続きページに移動します。
STEP3.My docomoから解約の手続き
「My docomofa-share-square-o」から解約の手続きを行うことも可能です。
トップページに表示されている画面の中から「契約内容・手続き」をタップします。
その後下にスクロールしていくと、2枚目の画像のような画面が表示されています。
ご契約中の主なサービスにある、Disney+ (ディズニープラス)の「解約する」を選択してください。
手続き内容を確認し、注意事項に同意をした上で最後に「次へ」をタップします。
受付確認のメールは登録時のアドレスでもいいですし、新たに登録してそちらに送ってもらっても構いません。
最後に「手続きを完了する」をタップすると、Disney+ (ディズニープラス)の解約が完了します。
解約をするとディズニー映画をもう観れなくなります。
以上がDisney+ (ディズニープラス)の解約の手順です。