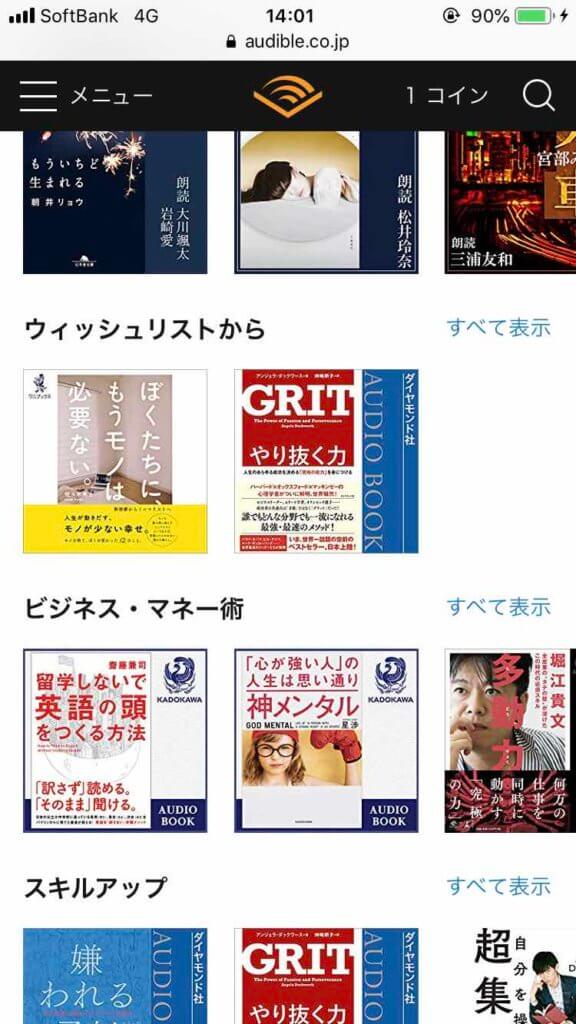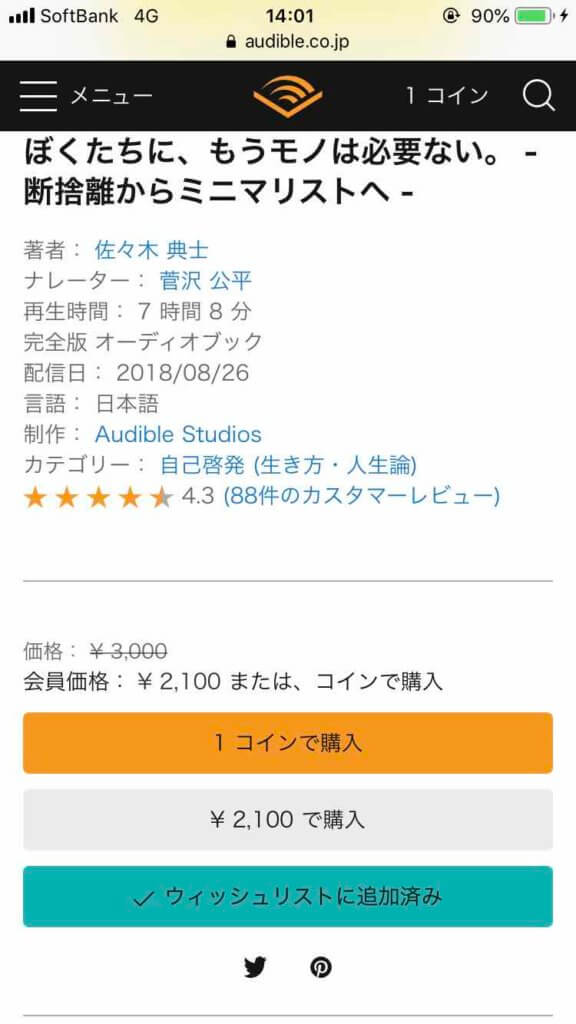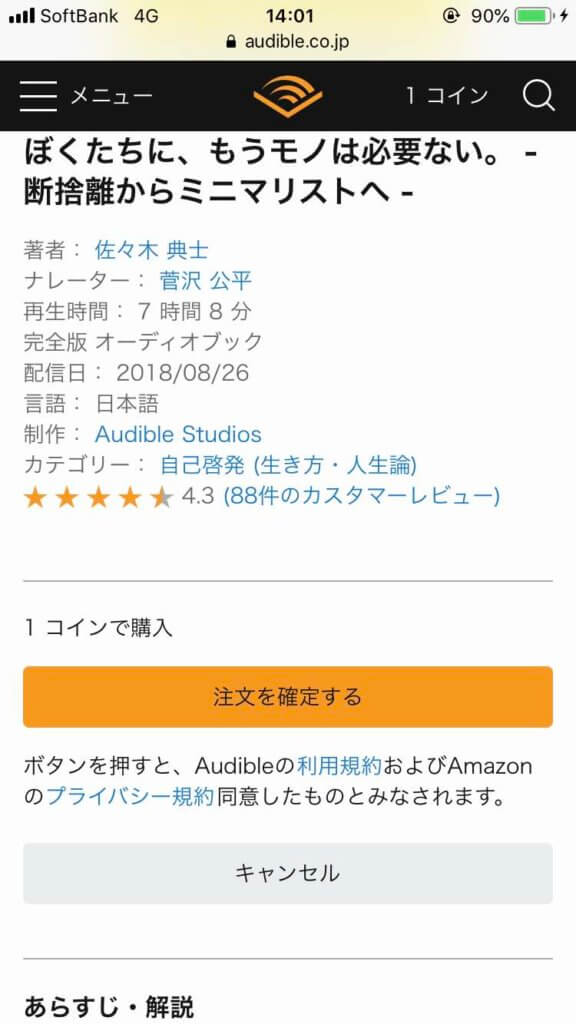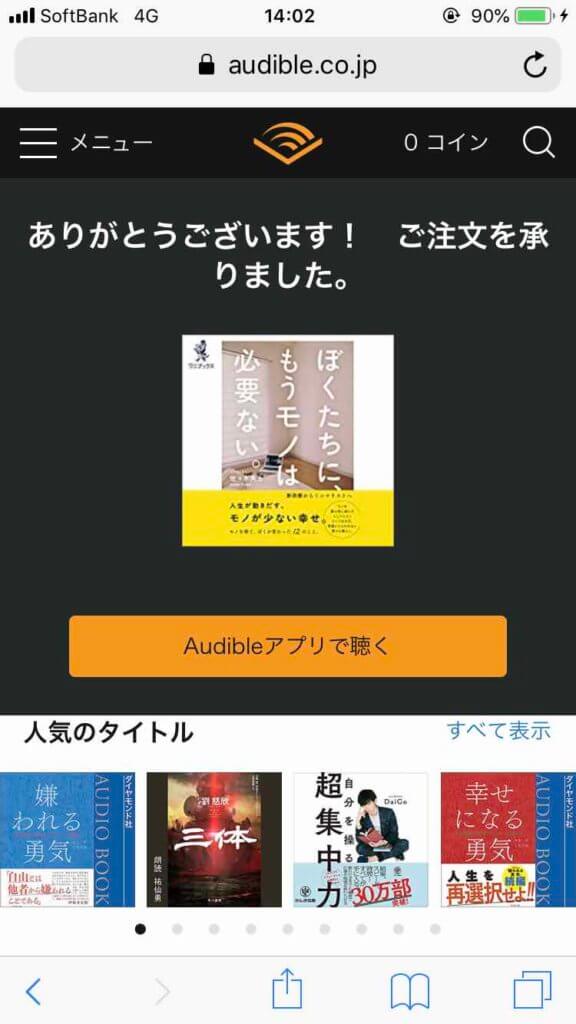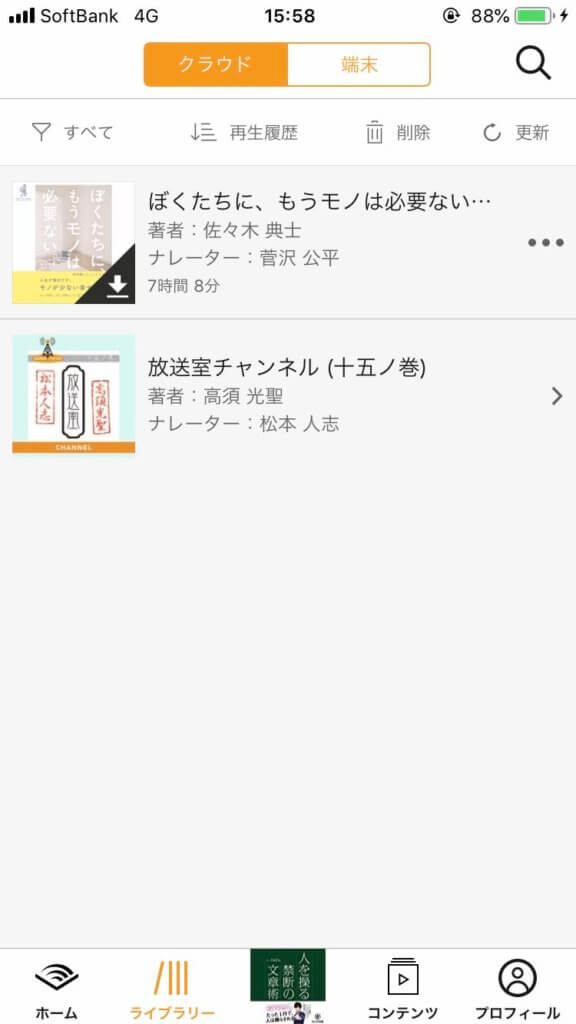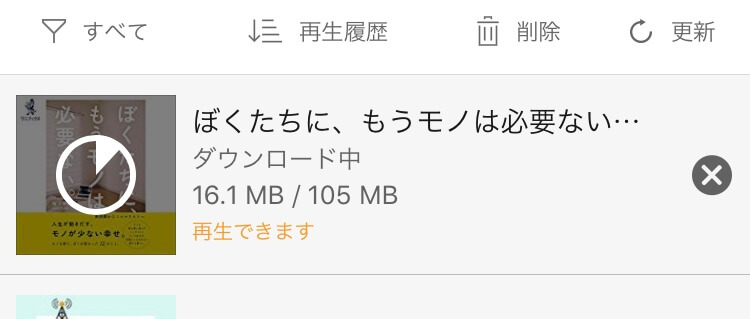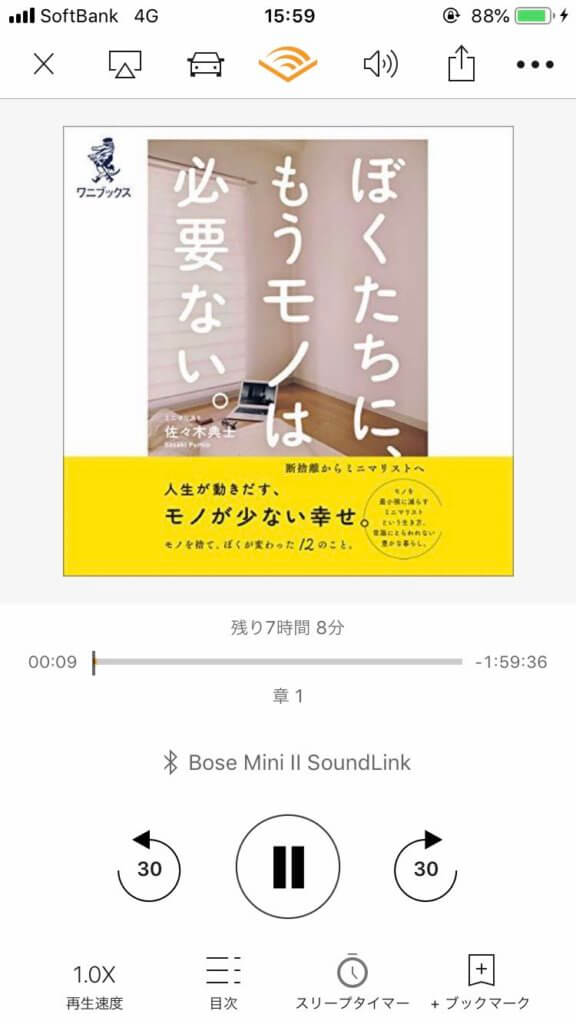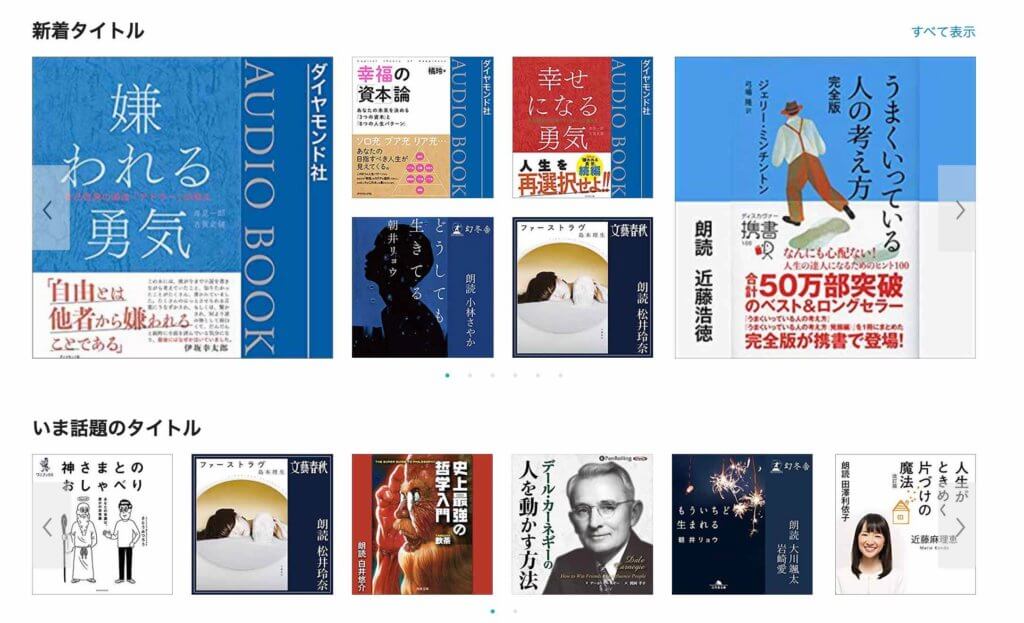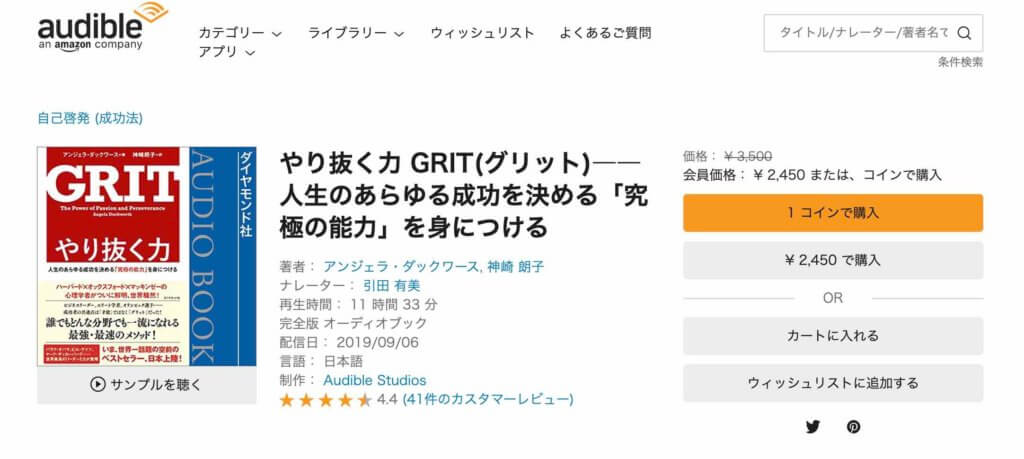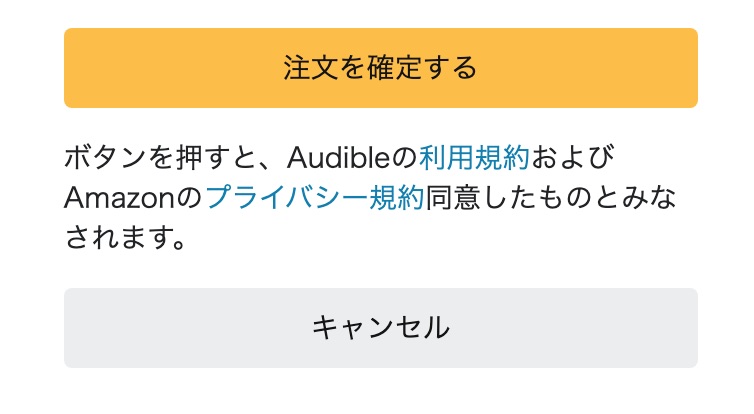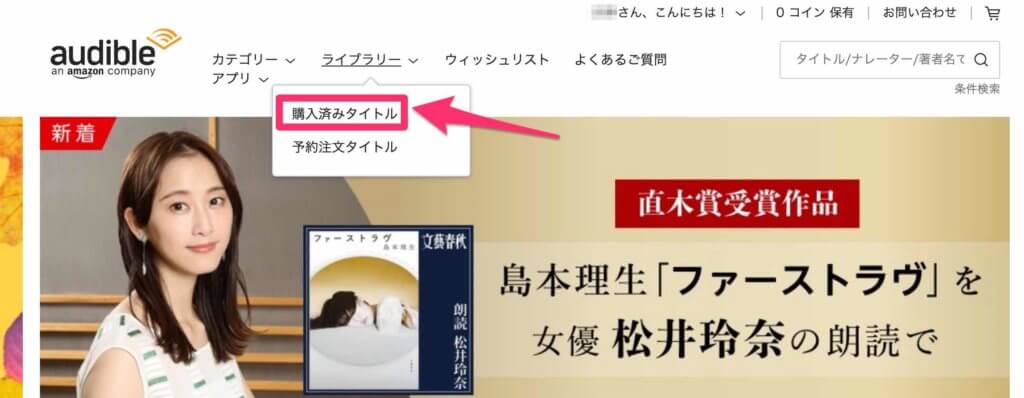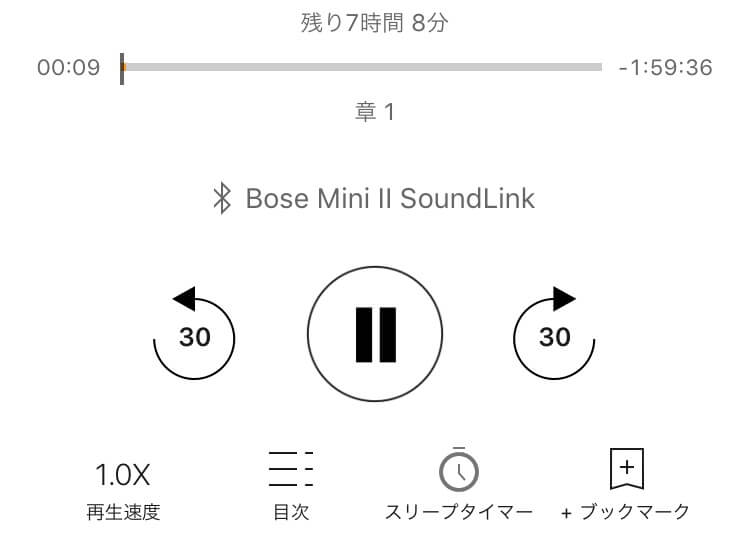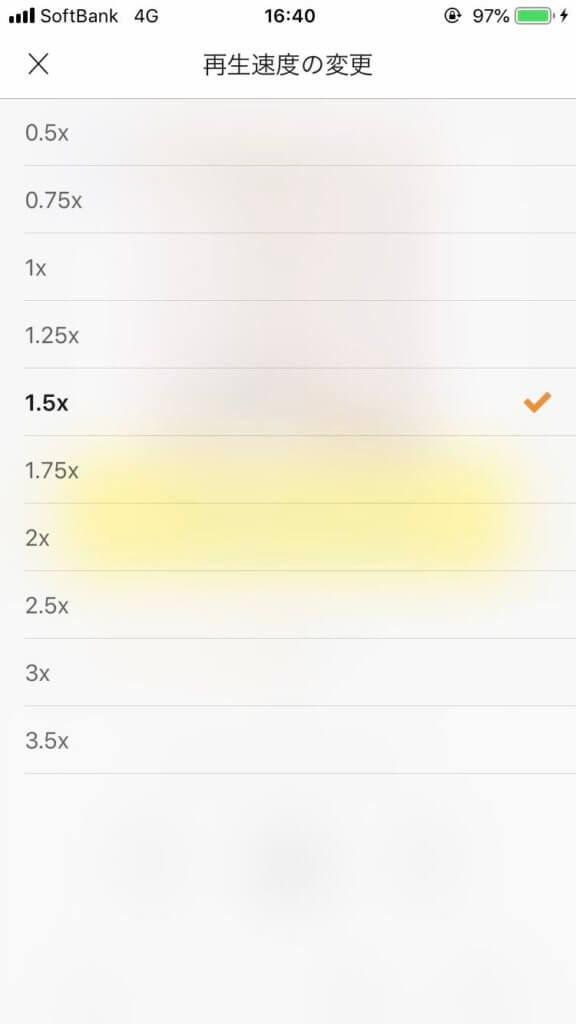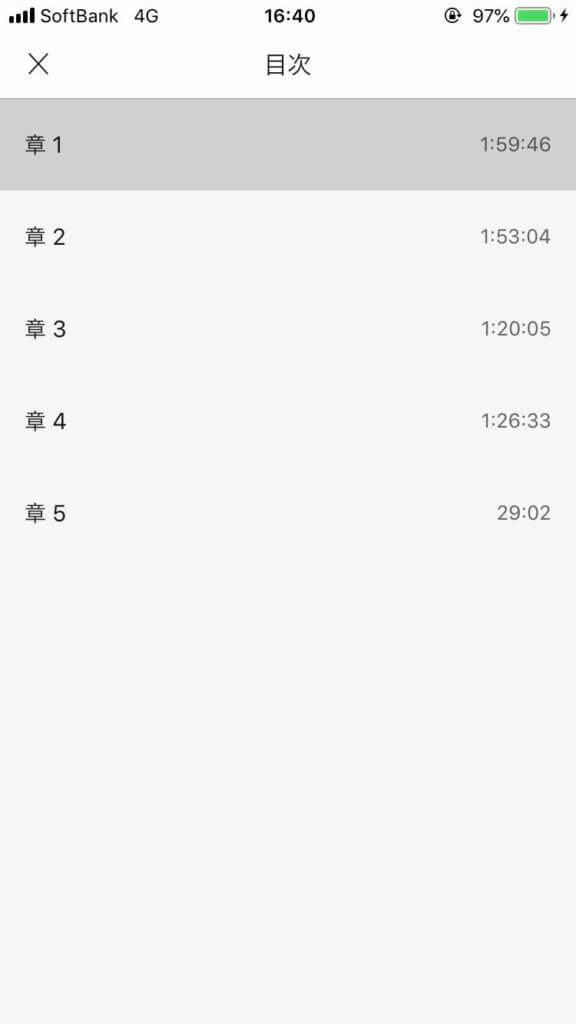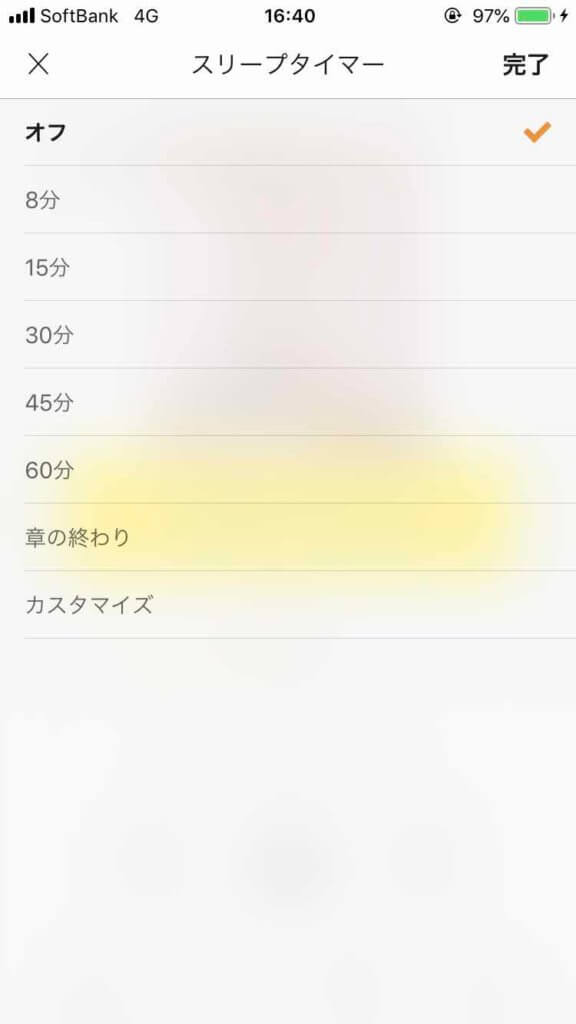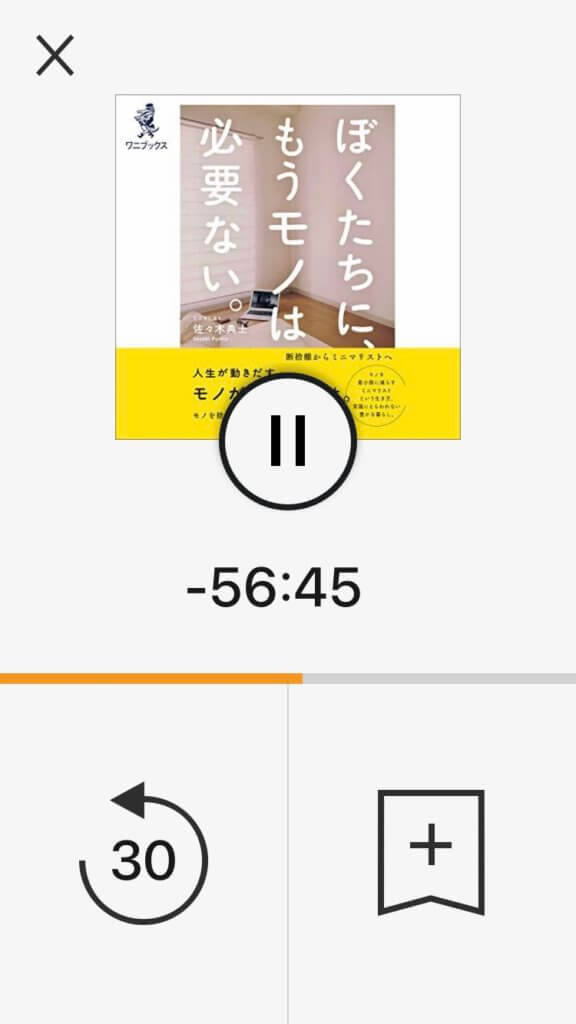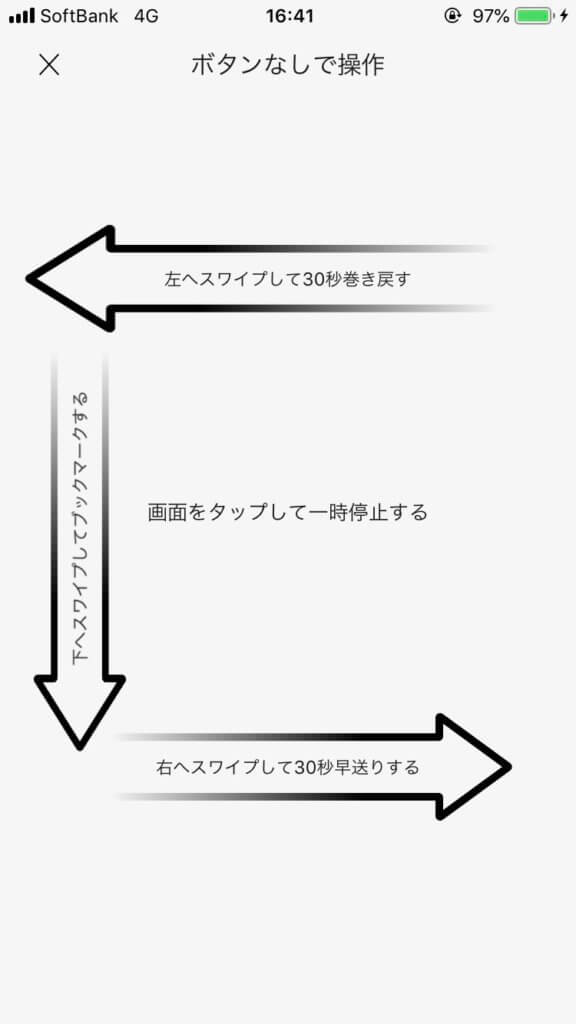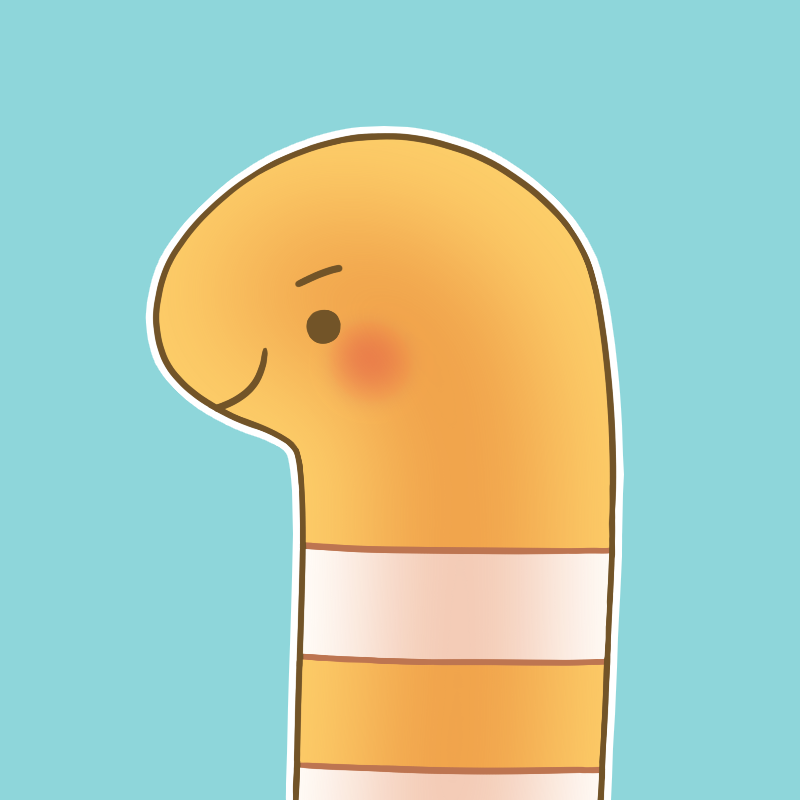・Audibleってパソコンとスマホとで操作方法が違うの?
今回は『Audibleの使い方、購入方法などを画像付きで分かりやすく解説!』というテーマでお話ししたいと思います。
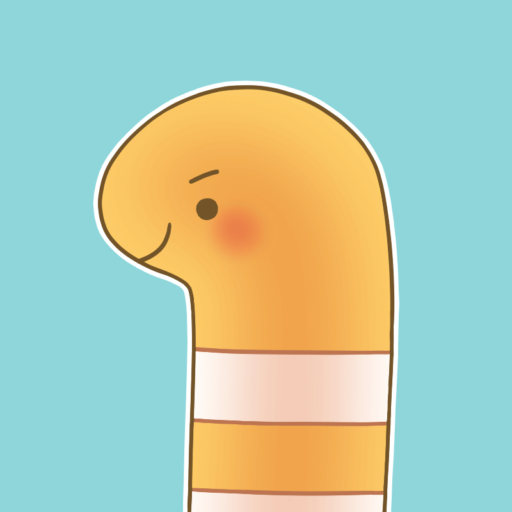
Audibleのアプリをダウンロードしたのに書籍の購入ができなかったり、Audibleコインってなんなん?って思ったり。(>>Audibleのコインについてはこちら)
そこでようやく使い慣れてきた私が、これから始める予定の方やまだ使い慣れていない方に向けてAudibleの使い方を解説したいと思います。
この記事を読めば、快適なAudible Life(??)を送ることができるでしょう!
- Audibleの使い方がよく分からない人
- これからAudibleを始める予定の人
タップできるもくじ
Audibleの使い方【初めから解説】
Audibleの使い方はスマホとパソコンとで若干異なる点もあるのですが、基本的には以下の手順で始めていきます。
- Audibleの登録
- 読みたい本を探す
- お金かコインで購入
まだAudibleの登録が済んでいない方は30日間の無料お試し登録ができるので、先に登録をしておきましょう。
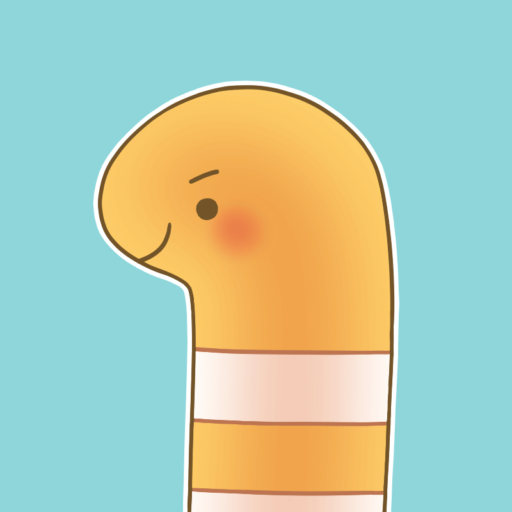
私もこの無料登録からAudibleを始めたのですが、30日以内に解約すれば料金は一切かかりませんので安心を。
Audibleの使い方【スマホ編】
途中でAudibleのアプリをダウンロードする項目があるのが、パソコンでの使い方と大きく異なる点です。
会員登録が済んで、サイトのトップページを開いていることを前提にして解説します。
読みたい本を探す
今回私が選択したのは「ぼくたちに、もうモノは必要ない。ー断捨離からミニマリストへー」という本です。
読みたい本がまだ決まっていないという方は下の記事をご覧ください。
オーディオブックの購入
今回はコインで購入するので「1コインで購入」を選択してください。
(お金で購入する場合は下の「¥2,100で購入」を選択してください。)
本当にこの本でいいのか確認されるので「注文を確定する」を選択してください。
一度確認してくれるのは、間違いを防止できるので嬉しいですね。
これでオーディオブックの購入が完了しました。
次にスマホで聞くためには専用のアプリが必要となります。
下の「App Storeからダウンロード」か「Google Playで手に入れよう」のいずれかをタップしてもらうとダウンロードすることができます。
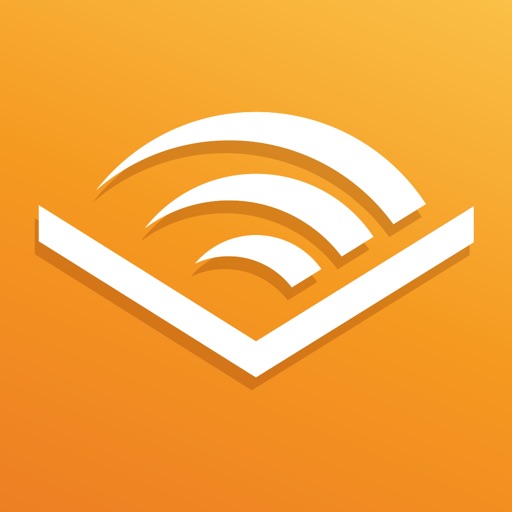
オーディオブックのダウンロード
ここには購入済みのオーディオブックが揃っています。
先ほど購入した「ぼくたちに、もうモノは必要ない」があるのを確認したら、そこに表示されている下向きの矢印をタッチします。
これでダウンロードが始まります。
こんな感じでダウンロードが始まります。
だいたい数秒でダウンロードが完了するので、すぐに読み始めることができます。
これでオーディオブックの購入からダウンロードが完了しました。
お疲れ様でした。
Audibleの使い方【パソコン編】
かなり簡単なのでサクッとみていきましょう。
読みたい本を探す
Audibleのトップページから下にスクロールしていくと、人気タイトルや新着タイトルが表示されています。
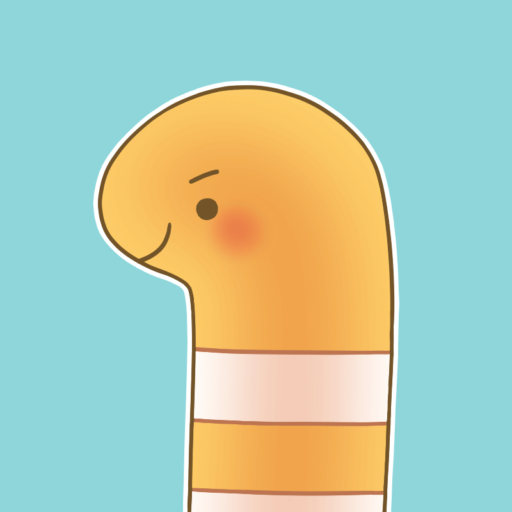
読みたい本がまだ決まっていないという方は下の記事をご覧ください。
オーディオブックを購入する
今回選んだ本は「やり抜く力 GRIT(グリット)ーー人生のあらゆる成功を決める「究極の能力」を身につける」です。
次に「1コインで購入」か「¥2,450円で購入」のいずれかを選択してください。
間違い防止のために再確認されるので、本当に購入する場合は「注文を確定する」を選択してください。
これで購入は完了になります。
購入が済んだらトップページの上部にある「ライブラリー」→「購入済みタイトル」の順にクリックして、購入した本を読むことができます。
以上でパソコンにおけるAudibleの使い方の解説を終わります。
Audibleの便利な使い方
Audibleでオーディオブックの再生をする際に、あらゆる便利な使い方をすることができます。
- 再生速度の変更
- 目次ごとの再生
- スリープタイマーの設定
- ドライブモード
- ボタンなしで操作
といったように使い方や環境に合わせた使い方をすることができるのです。
それぞれの機能について詳しく解説しますね。
再生速度の変更
上の画像の通り、0.5〜3.5倍までの間で変更することができ、自分に最適のスピードを見つけやすくなっています。
実際に聞いてみるとわかるのですが、通常の読み上げ速度だとゆっくりすぎて合わないという方もおられるかもしれません。
実際に私も通常の読み上げ速度だと遅く感じ、「そんなに悠長に聞いている時間はない」と感じてしまいます。
なので読み上げ速度はいつも1.5倍か1.75倍に設定して聞くようにしています。
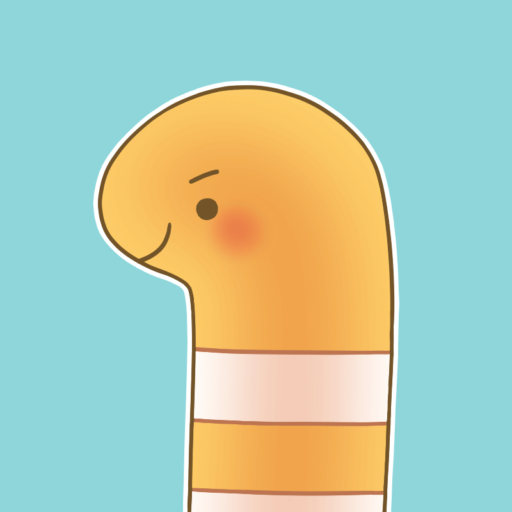
その目的は素早く正確に情報を読み取ったり、計算を早くできるようになるというものでした。
目次ごとの変更
例えば、「今日は1章だけを聞きたいから章1を聞こう!」とか「昨日は1章を聞いたから章2を聞こう」などといった感じです。
全部聞くつもりのない方であれば、特定の章だけを聞いてその本は終わるということもできますね。
これは結構ありがたい機能で、全部通しての再生だと次に読む際にどこから聞けばいいのかわからなくなるかもしれません。
またあまりにも長い時間だと集中して聞けないので、小分けにされている方がいいですね。
スリープタイマーの設定
Audibleを眠る前にちょっと聞きたい、時間を決めて再生したいという方にオススメの機能です。
- 8分
- 15分
- 30分
- 45分
- 60分
- 章の終わり
- カスタマイズ
といったように設定することができます。
私はスリープタイマー機能をあまり使わないのですが、たまに設定する際は「章の終わり」を選択しています。
やはり何章にも渡って連続で聞いていると集中力がなくなってくるので。
ドライブモード
実際にこのモードに変更するためのボタンは車のマークになっています。
運転中にどうしても聞きたい人もいると思うので、わかりやすい画面になっているのではないでしょうか。
私はまだ一度も使ったことがない機能なので使い勝手の方はわかりません。
ボタンなしで操作
左へスワイプすると30秒巻き戻すことができ、逆に右へスワイプすると30秒早送りできるといったように感覚的に操作できるようになっていることがわかりますね。
これなら目をつぶりながらでも操作できるので、寝る体勢の時にも役立つでしょう。
まとめ | Audibleの使い方
以上で『Audibleの使い方、購入方法などを画像付きで分かりやすく解説!』に関する内容を終わります。
一度覚えてしまえばあとは、ひたすらオーディオブックを聞くことに集中できるのがいいですね。
便利な使い方でも触れたように再生速度も変更できるので、短時間で効率よく情報を吸収したいという方はぜひ使ってみるといいでしょう。
それでは、最後まで読んでいただきありがとうございました。