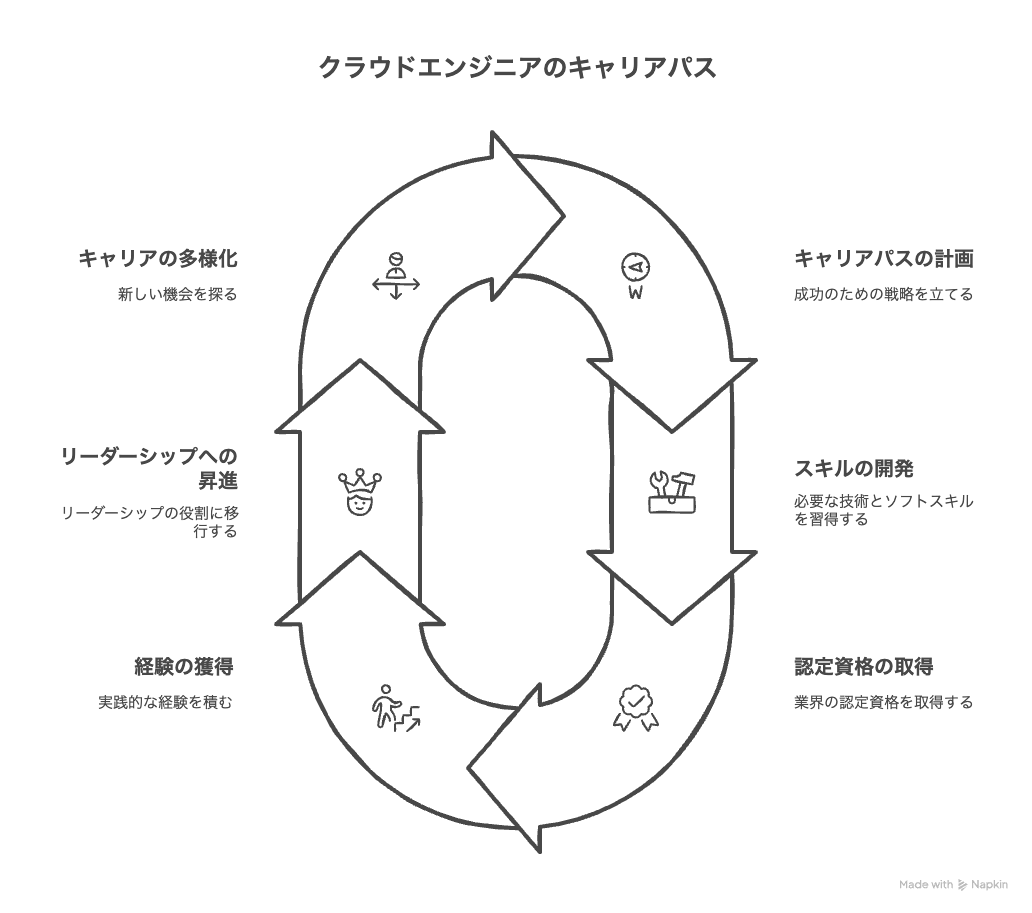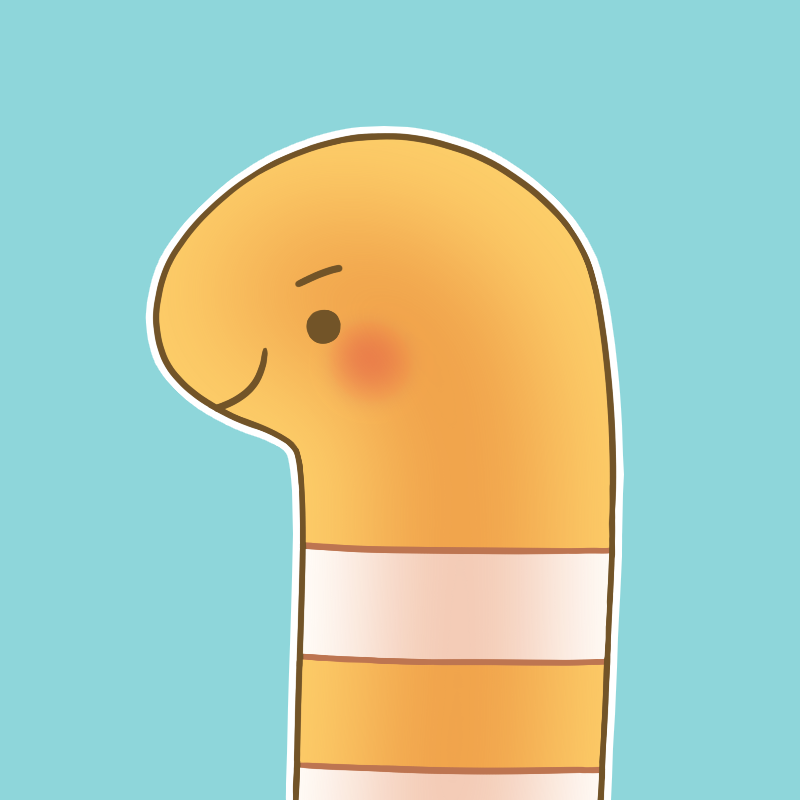本記事では、MacでDVD、Blu-rayを焼く方法を説明します。
旅行やVlog用に撮影した動画をDVDやBlu-rayに残すのが趣味で、アクションカメラを片手に観光しに行くことが多いです。
ただ毎度、DVDの焼き方を思い出しながら作成しているので、もう忘れてしまわないようにここに記録しておこうと思いました。
いろんな記事を見た上で、最終的に使用しているツールも含めて紹介したいと思います。
はじめてアクションカメラを購入したのが2020年なので、現時点でかれこれ5年ほどは運用している方法になります。
タップできるもくじ
MacでDVD(Blu-ray)を焼くために使用するツール
ロジテック 外付け Blu-ray対応ドライブ

DVD(Blu-ray)を焼くためには、こいつにディスクをセットする必要があります。
色々他にも出ている商品なのでお好きなものを選んでいただければと思いますが、ここでは私の使っているものを紹介します。
5年ほど使用していますが、まったく不具合なく使い続けられています。
Leawo Prof. Media 13
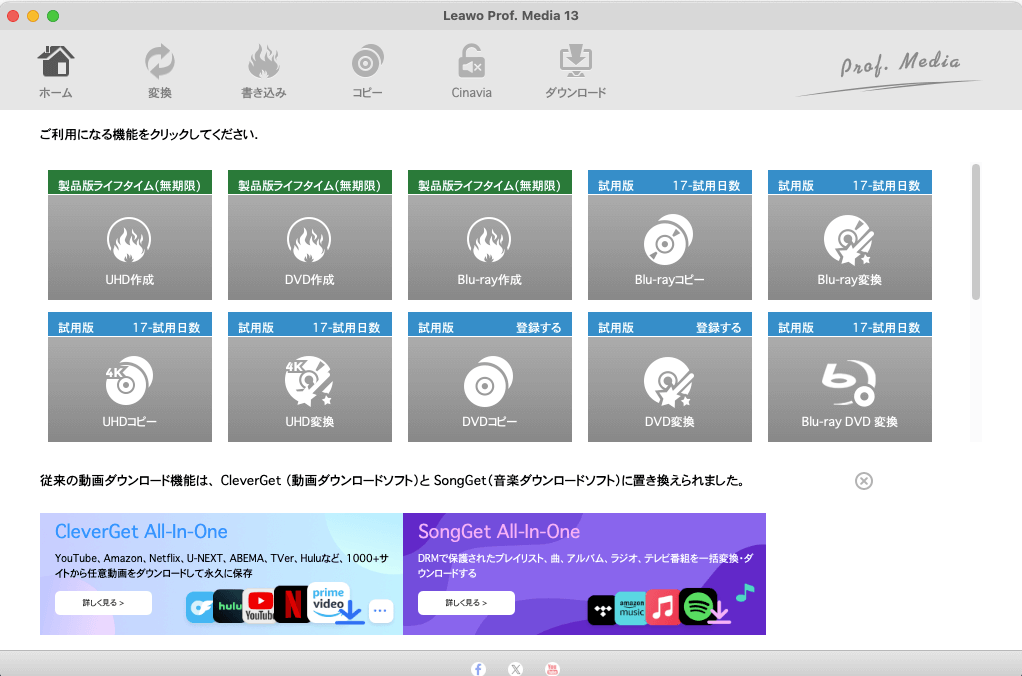
実際に私が使っているこのソフトの画面です。(現時点で最新バージョンが13なので、今後アップデートされるかもしれません)
・DVD作成
・Blu-ray作成
・UHD作成
について「製品版ライフタイム(無期限)」を購入しておりますが、UHD作成は現時点で使っておりません。

現時点での料金は上記の通りで、たまに50%オフのタイムセールをやっていることもあります。
私は上記いずれも購入しており、最近はBlu-ray作成ばかり使用しています。
Blu-rayディスク
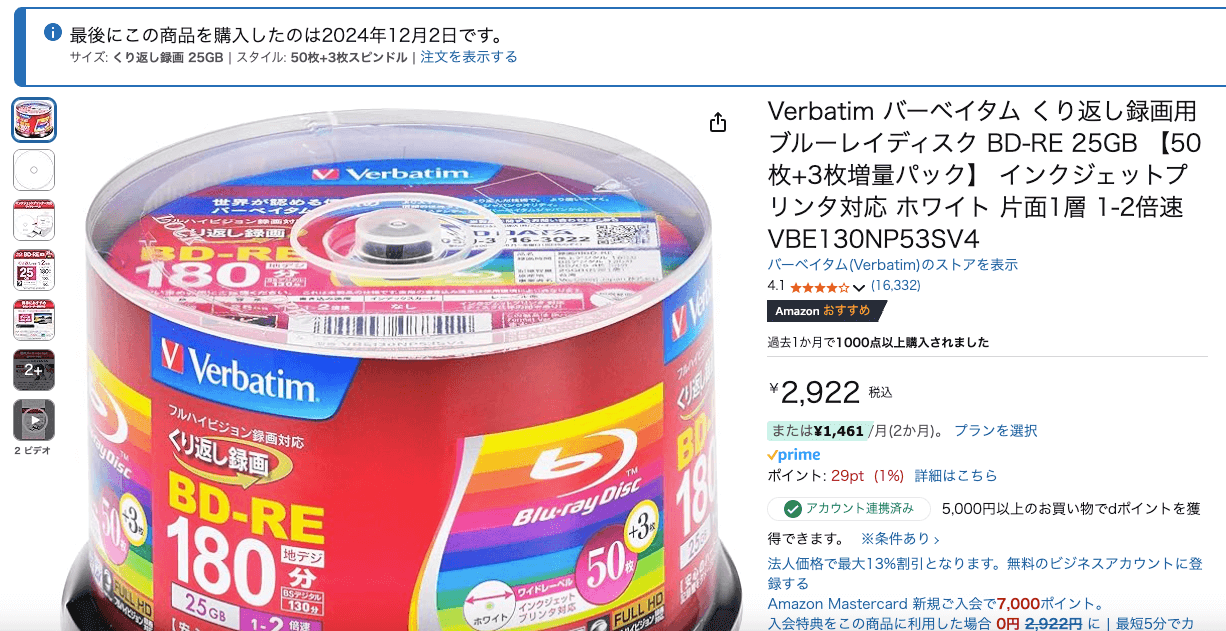
これしか使いませんね。コスパ良すぎです。
もっと大きい容量が必要な方は、用途に合わせて選択いただければと思います。
MacでDVD(Blu-ray)を焼く手順
今回はBlu-rayを作成する手順を説明します(DVDについて、最初に選択するボタンが異なるだけで基本的な手順は同じです)
↓下記の[Blu-ray作成]を押下します。
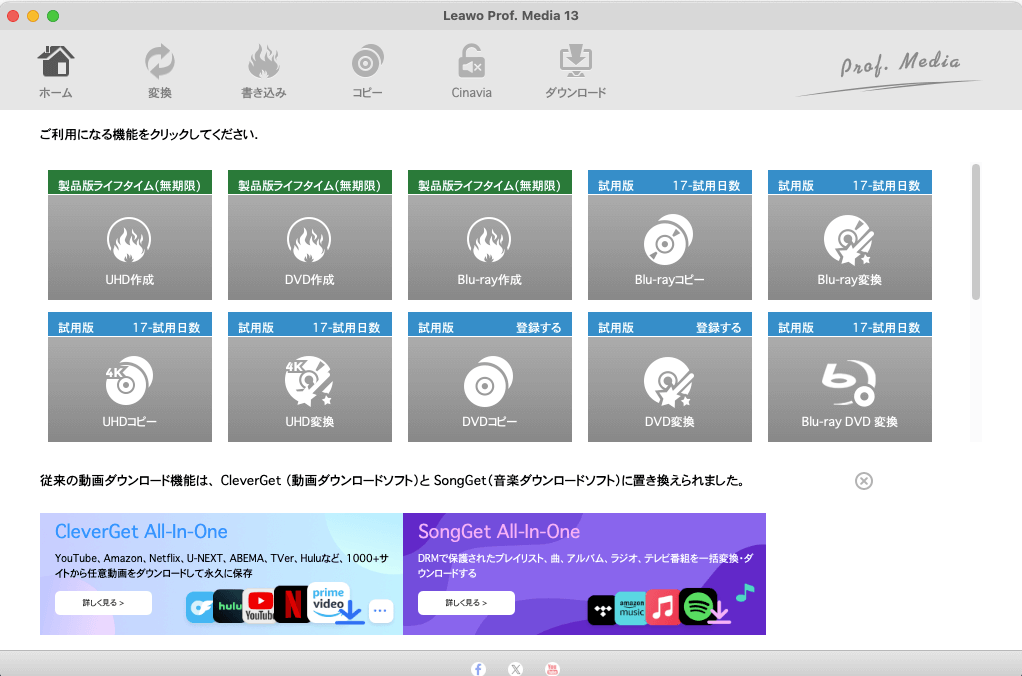
↓下の画面に遷移するので、左上の[ビデオを追加]から、動画素材データを全て選択します。(ファイルをドラッグしてくるのでもOKです)
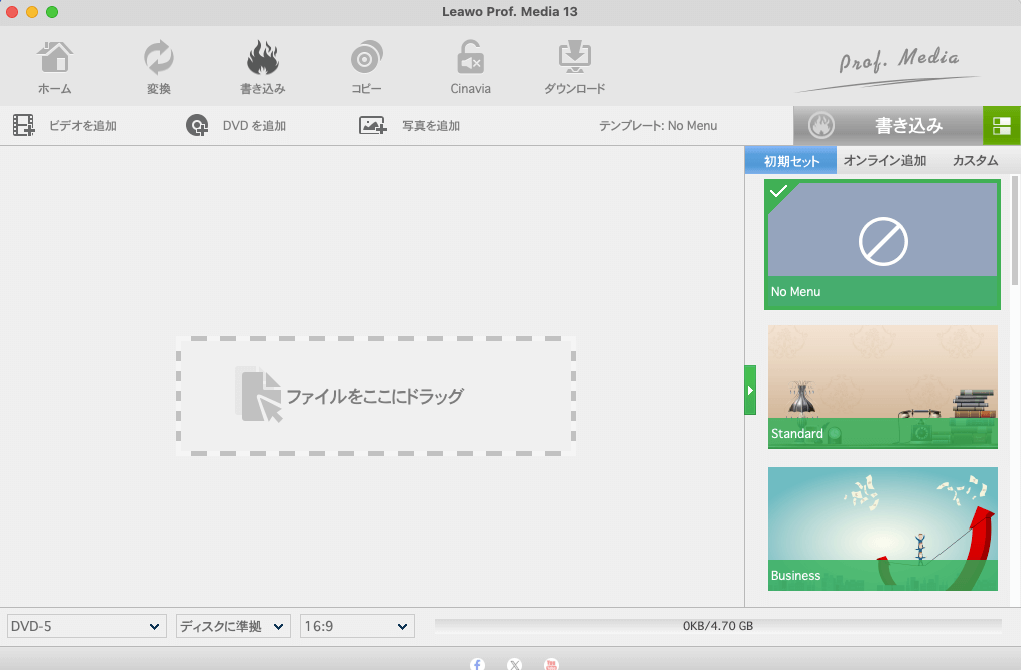
↓すると下図のようになります。(動画データはモザイクをかけて保護しております)
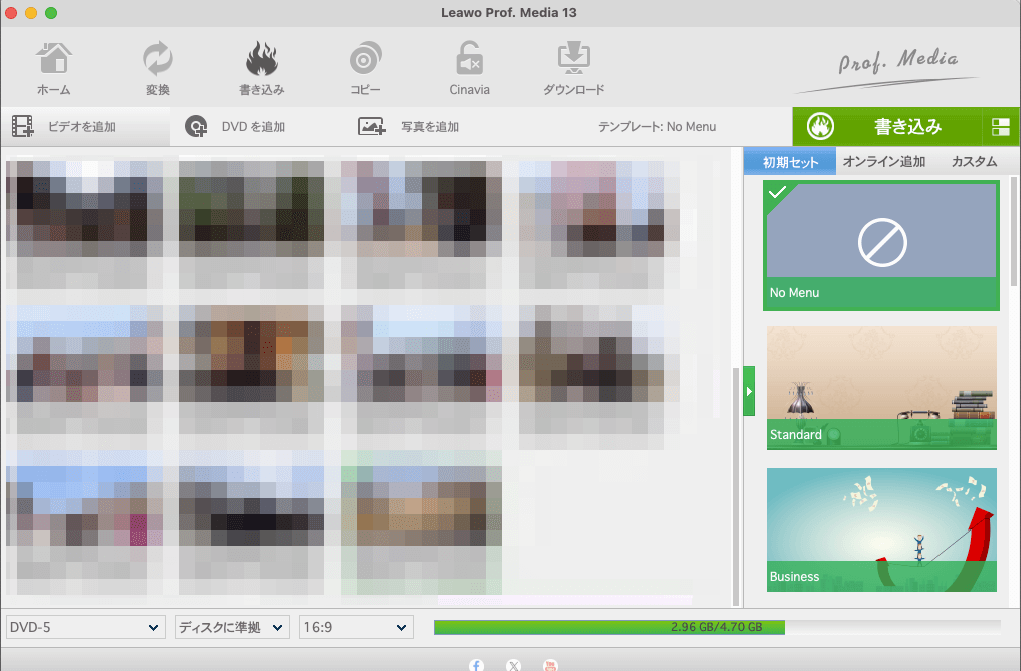
↑画面下にて、使用するディスクの種類を選択します。
この記事で紹介しているディスクを使用される場合は、[BD-25 1920×1080]で問題ありません。
画面右側では、好みのチャプター画面を選択できるのですが、ここは自由に選択してもらえればと思います。
ここまできたら、画面右上にある緑色のボタン[書き込み]を押下します。
※この時点でディスクはセット済みの想定
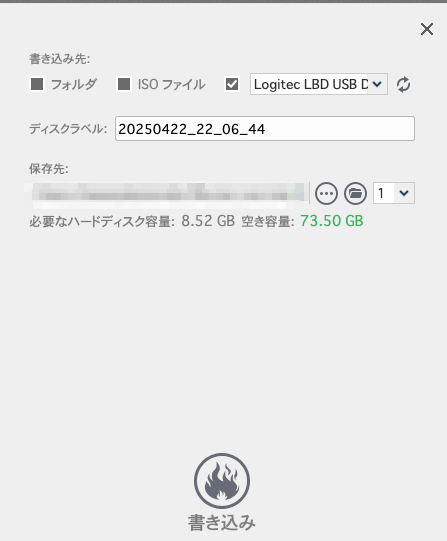
↑基本このまま何も変更せずに[書き込み]を押下します。
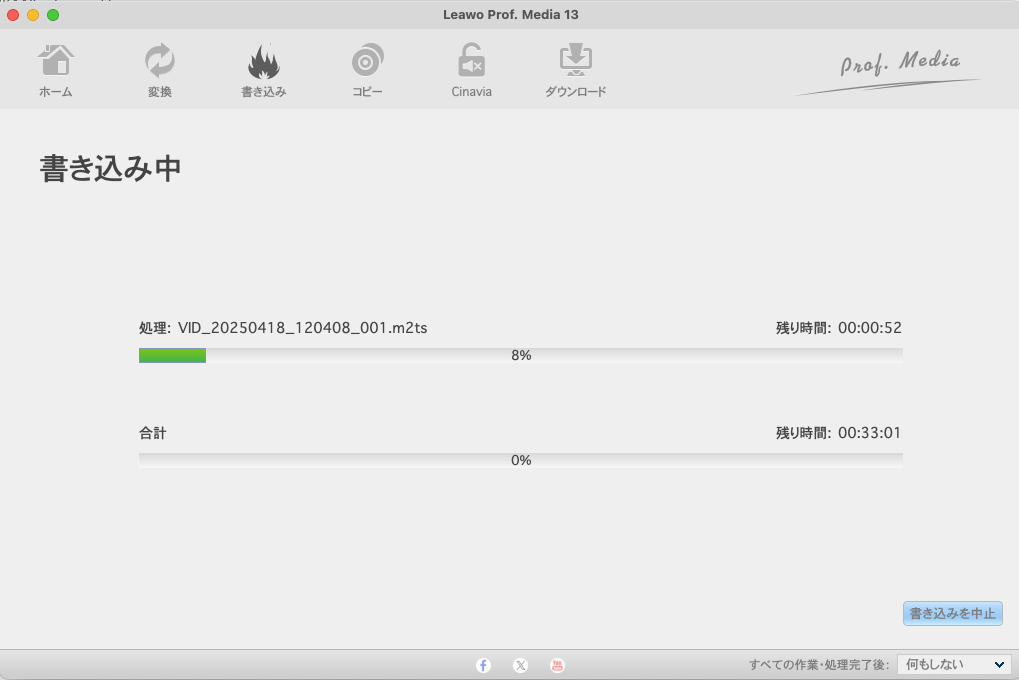
あとは待っていればBlu-rayに焼けますので、しばらく待つだけです。
以上です。