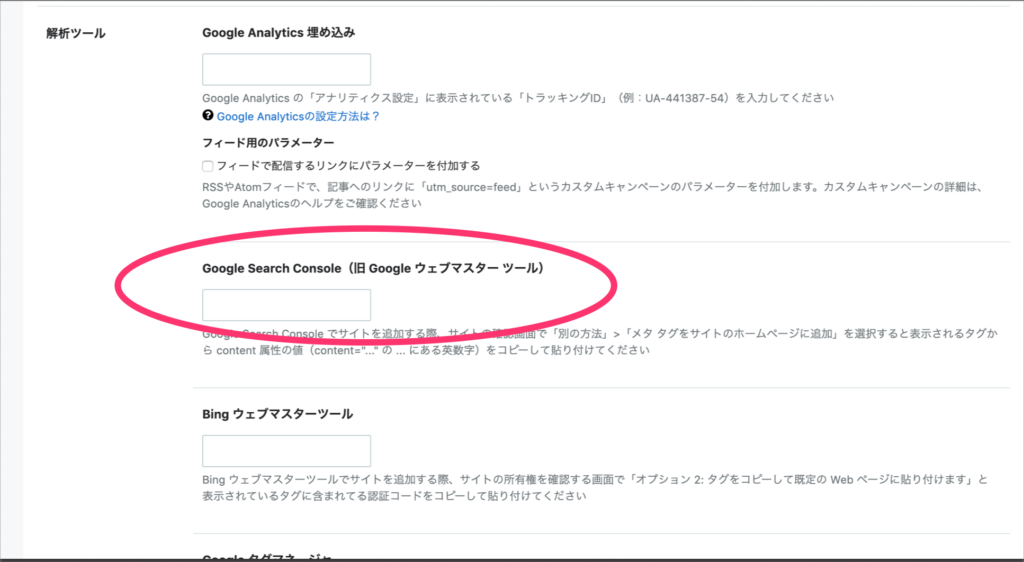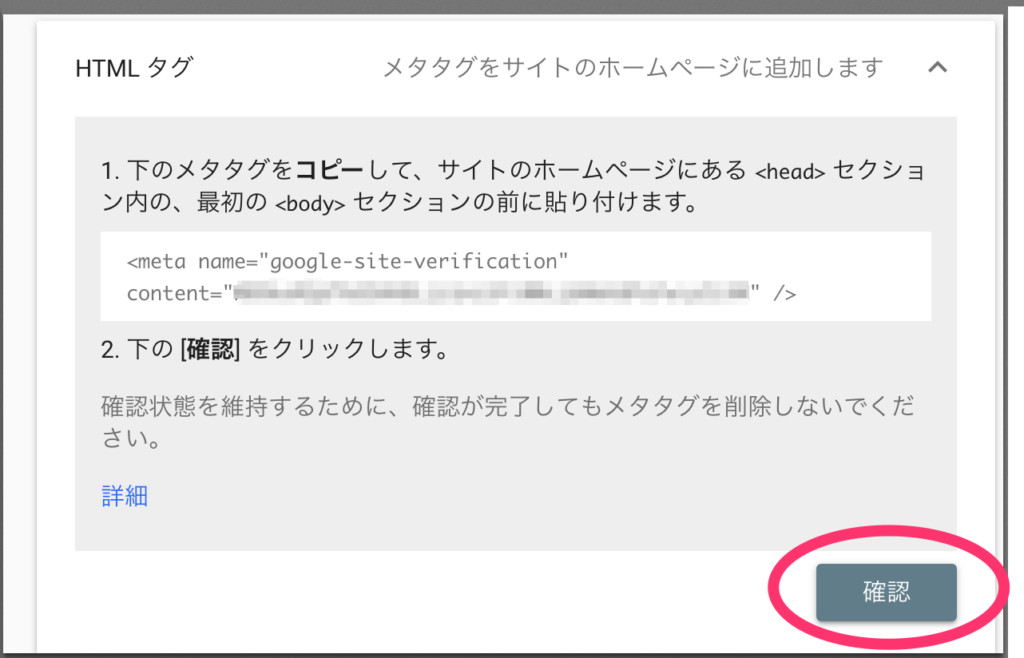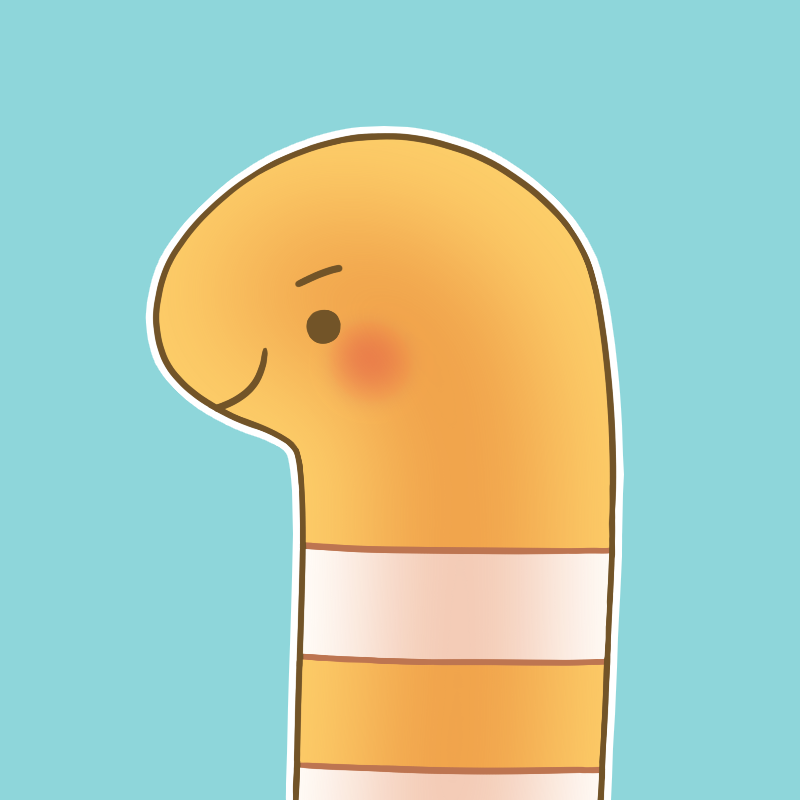みなさん、こんにちは!
ちんあなご先輩(@tomokiamino)です。
今回はGoogle Search Console(グーグルサーチコンソール)の登録と設定方法を紹介します。
-
- ブログを始めたての人
-
- まだSearch Consoleに登録していない人
-
- そもそもSearch Consoleを知らない人
にはとても参考になる記事だと思うので、ぜひ見て行ってください!
Google Analyticsの登録をしていない人には【画像あり】ブログを始めたらGoogleAnalyticsに登録しよう!初めての設定方法!もおすすめです。
Google Search Consoleって何?
Google Search Console(グーグルサーチコンソール)というのは、「Googleに自分のブログの存在を知ってもらうためのツール」です。
あなたの1つの記事を1枚の紙だとしましょう。
その1枚の紙をまとめて、製本した後に、本棚に入れて他の人が手に取りやすい状態にしてくれるのがこのGoogle Search Consoleの役割です。
つまり、Google Search Consoleに自分の新しい記事を伝えることで、Googleに認識されて検索結果に反映されやすくする(インデックスする)ということです。
もちろん、自分から伝えなくても時間が経てば認識されるのですが、認識されるまでにかなりの時間がかかるので自分の方から伝えに行く方が早いということですね。
他にもページのクリック数やクリック率、掲載順位なども知ることができます。
-
- Googleに自分のブログの存在を知ってもらうもの
-
- 1つの記事を集めて製本した後に、本棚に入れてくれる(インデックス)
- ページのクリック数やクリック率、掲載順位なども知ることができる
Google Search Consoleの登録方法
では、実際に画像を見ながら登録手順を見ていきましょう。
まずはGoogle Search Consoleの公式サイトにアクセスしましょう。

赤丸で囲った「今すぐ開始」というボタンをクリックしましょう。
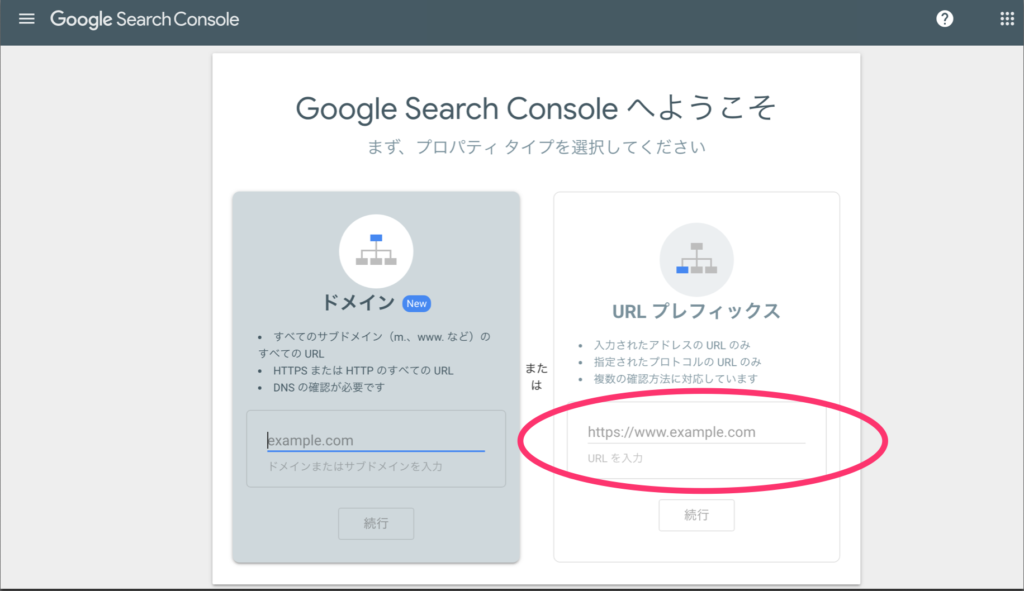
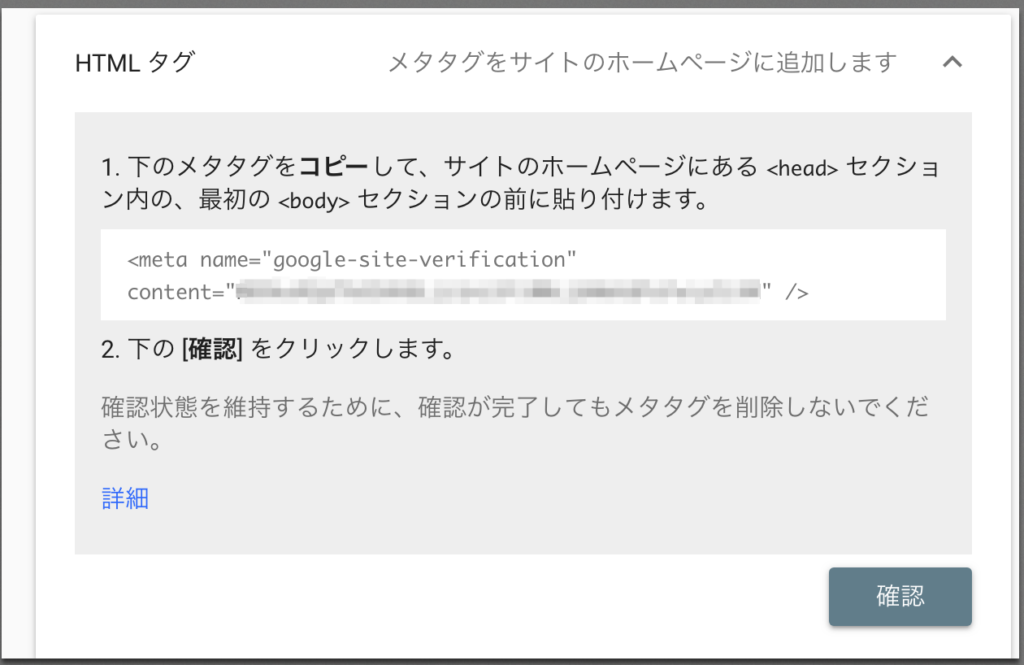
wordpressの場合
wordpressメニューの「プラグイン」から「新規追加」を選びます。
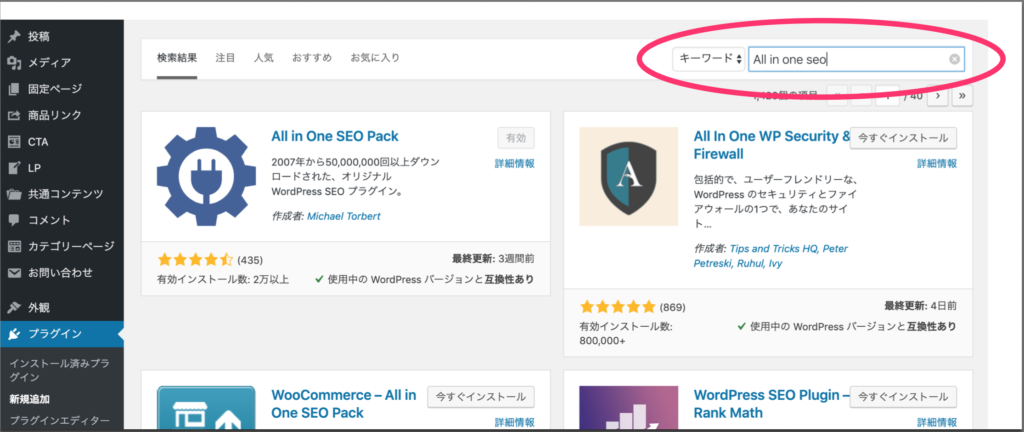
右上の丸で囲った場所に「All in one seo」と入力したら、「All in One SEO Pack」というプラグインが表示されるので、「今すぐインストール」ボタンをクリックしてください。
この画像でいうと、左上に表示されているコンセントのようなものですね。
インストールが完了したら「有効化」というボタンをクリックしてください。
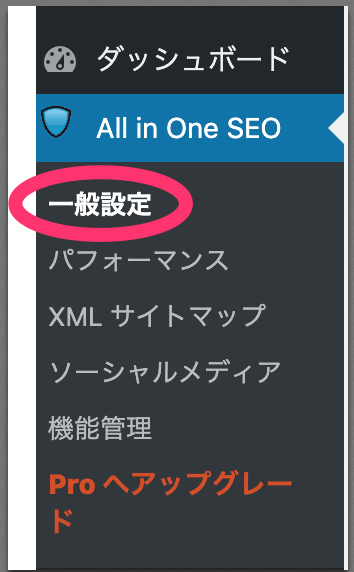
「All in One SEO」を有効化できましたら、上の画像のように項目が追加されているはずなので、「一般設定」というボタンをクリックします。
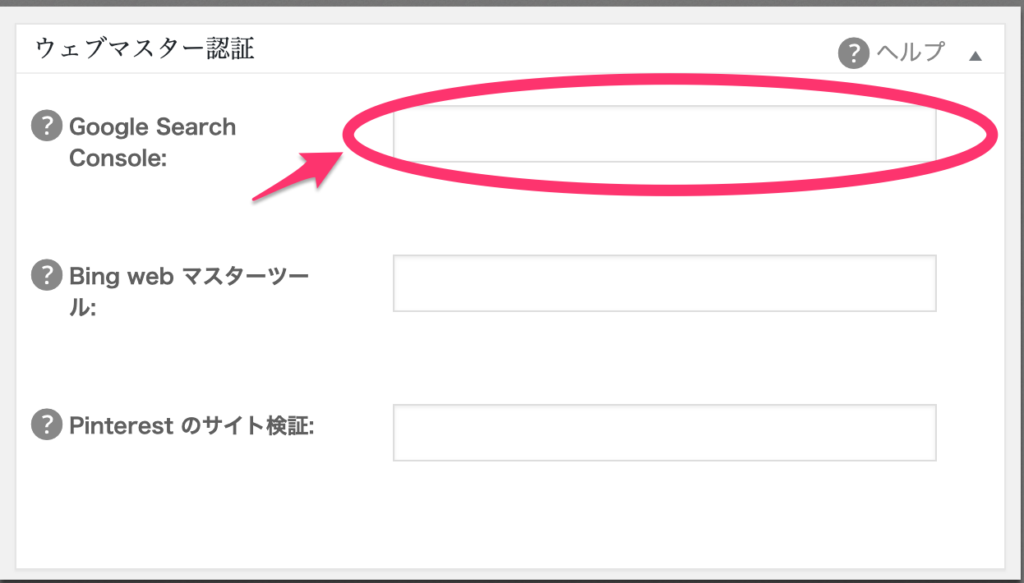
その中にウェブマスター認証という項目があります。
上の画像での赤丸で囲った場所に先ほど、この部分と言っていた箇所を貼り付けます。
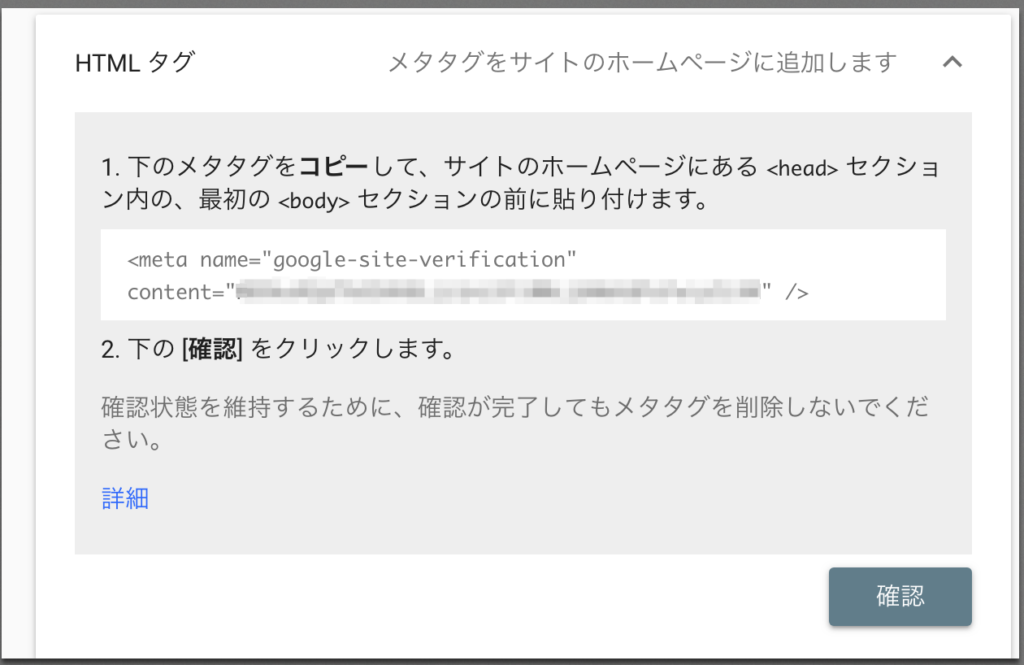
確認のためにもう一度言うと、上の画像のモザイク部分です。
そうしたら、一番下の「設定を更新」というボタンをクリックしてください。
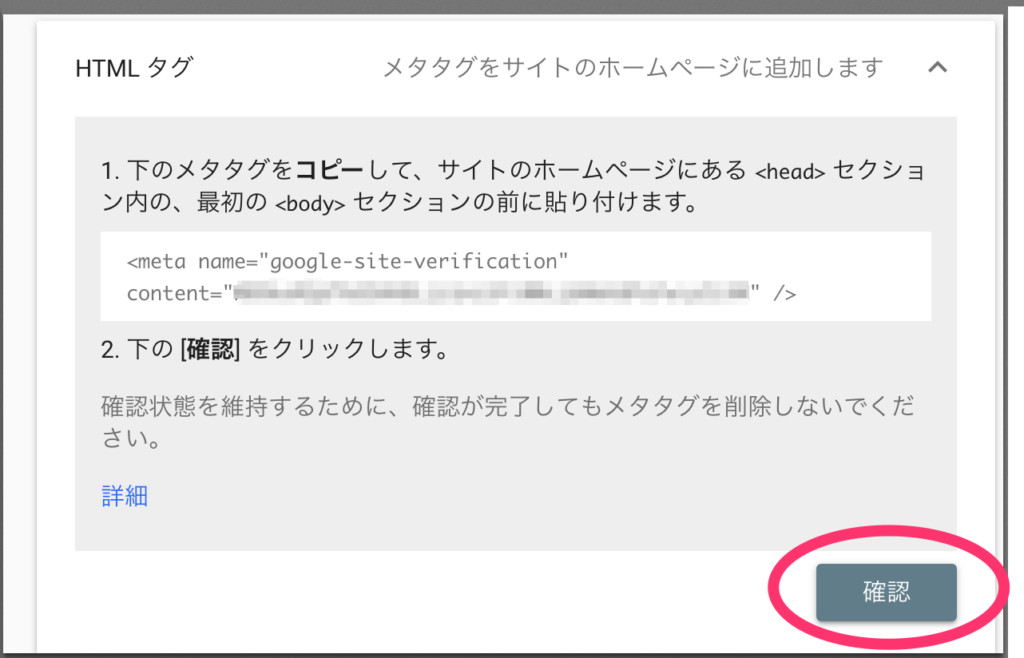
先ほどの所有者の確認画面に戻り、「確認」ボタンをクリックして、「所有権が確認されました」と表示されれば登録完了です。
はてなブログの場合
次にはてなブログの場合を解説します。
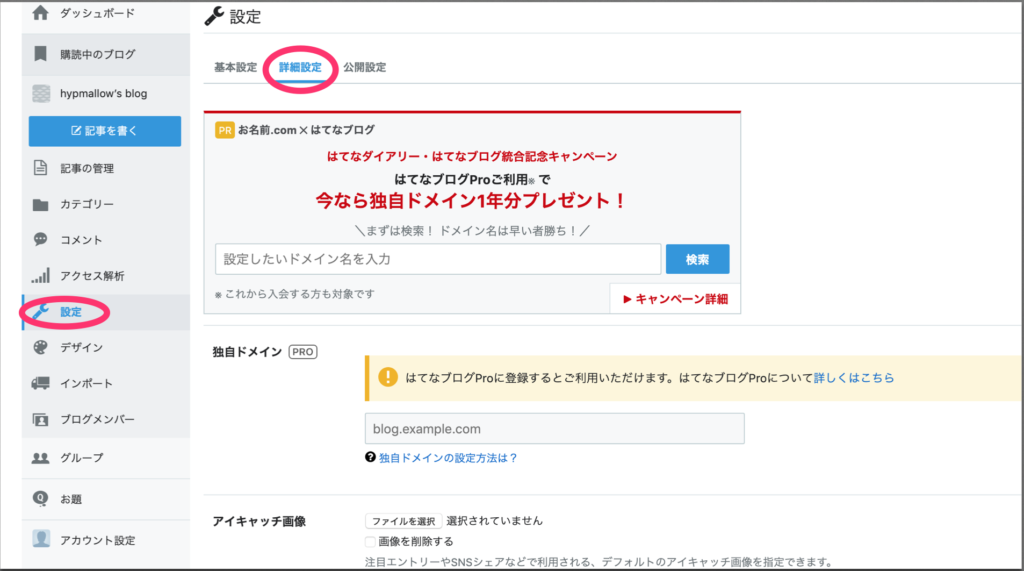
左のメニューから「設定」をクリックします。
その中の「詳細設定」という箇所をクリックします。
さらに画面を下にスクロールしていきますと、下のような画面が表示されます。