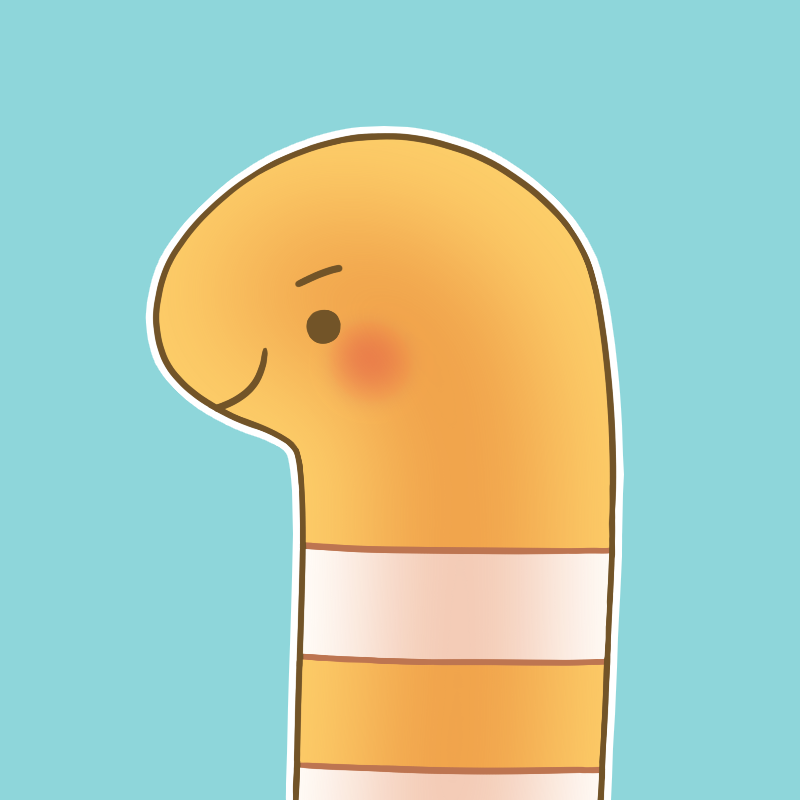皆さん、こんにちは!
ちんあなご先輩(@tomokiamino)です!
本日はGoogle Analytics(グーグルアナリティクス)の登録と設定方法を紹介していきます。
- ブログを始めたての方
- まだGoogle Analyticsに登録していない方
- そもそもGoogle Analyticsを知らない方
にはとても参考になる記事だと思うので、ぜひ見て行ってください!
Google Search Consoleの登録をしていない人には【画像あり】ブログを始めたらGoogleSearchConsoleに登録しよう!初めての設定方法もおすすめです。
Google Analyticsって何?
Google Analyticsというのは、Googleが提供しているアクセス解析ツールのことです。
これを登録しておけば、あなたのブログを見にきたユーザー数(訪問者数)やPV数(何回見られたか)といった情報を解析することができます。
また、あなたのブログの人気記事やリアルタイムで読まれている記事なども表示することができます。
そうすることで、
- 人気記事の傾向から次に書く記事の内容を決める
- アクセスの伸びを見て、自分の成長を感じる
- 直帰率が高い記事をリライトする
といったような対策を取ることができます。
なので、登録しておいて損はないでしょう!

時間毎のアクセスであったり、サイトを見にきてくれたユーザーは初めて自分のブログを見にきた人なのかといった情報も確認することができます。
1度登録を済ませてしまえば、自動でデータを取ってくれるので安心ですよ。
Google Analyticsの登録方法
では、実際に画像を見ながら登録手順を見ていきましょう。
まずはGoogle Analyticsの公式サイトにいきましょう!
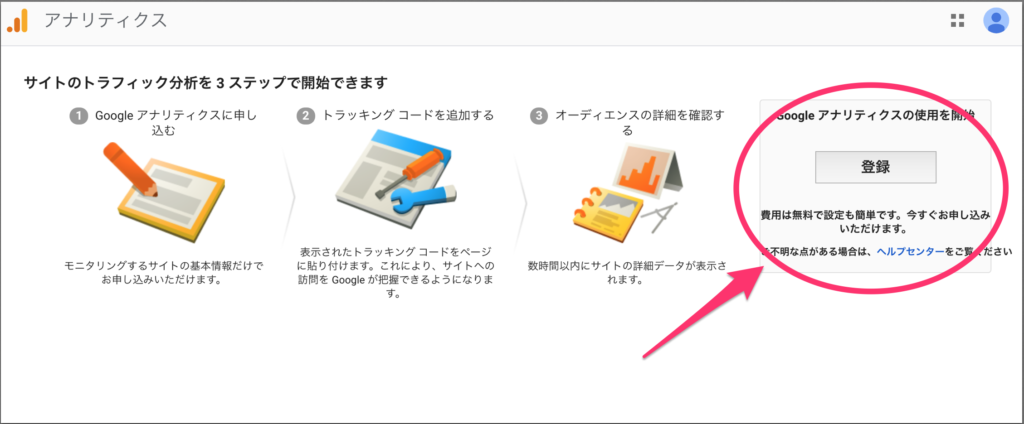
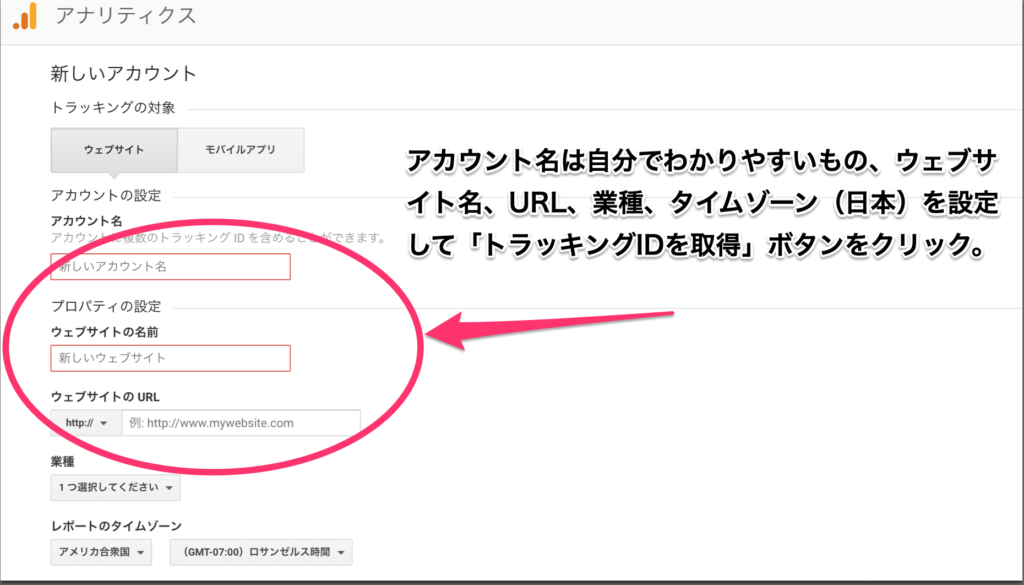
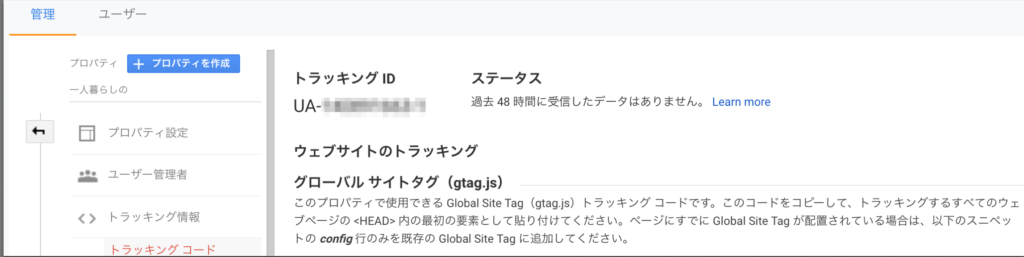
wordpressの場合
wordpressメニューの「プラグイン」から「新規追加」を選びます。
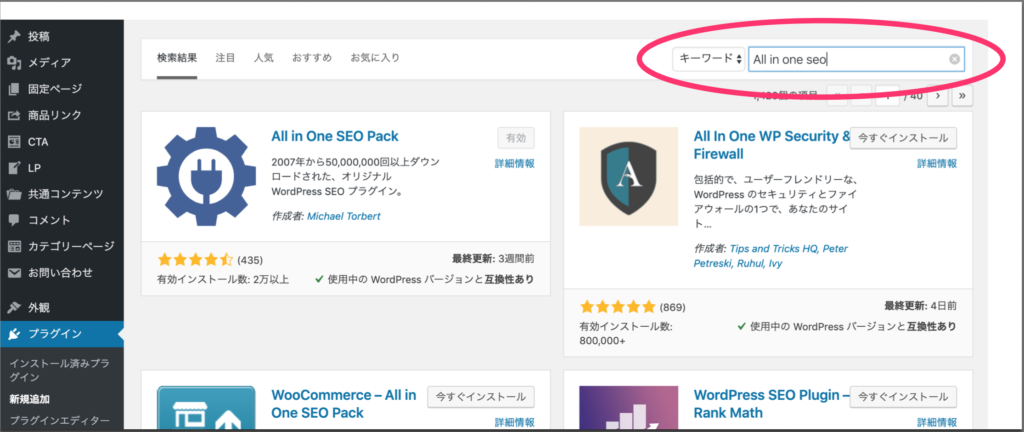
右上の丸で囲った場所に「All in one seo」と入力したら、「All in One SEO Pack」というプラグインが表示されるので、「今すぐインストール」ボタンをクリックしてください。
この画像でいうと、左上に表示されているコンセントのようなものですね。
インストールが完了したら「有効化」というボタンをクリックしてください。
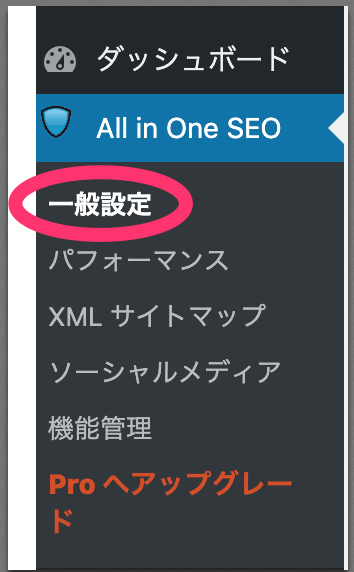
「All in One SEO」を有効化できましたら、上の画像のように項目が追加されているはずなので、「一般設定」というボタンをクリックします。
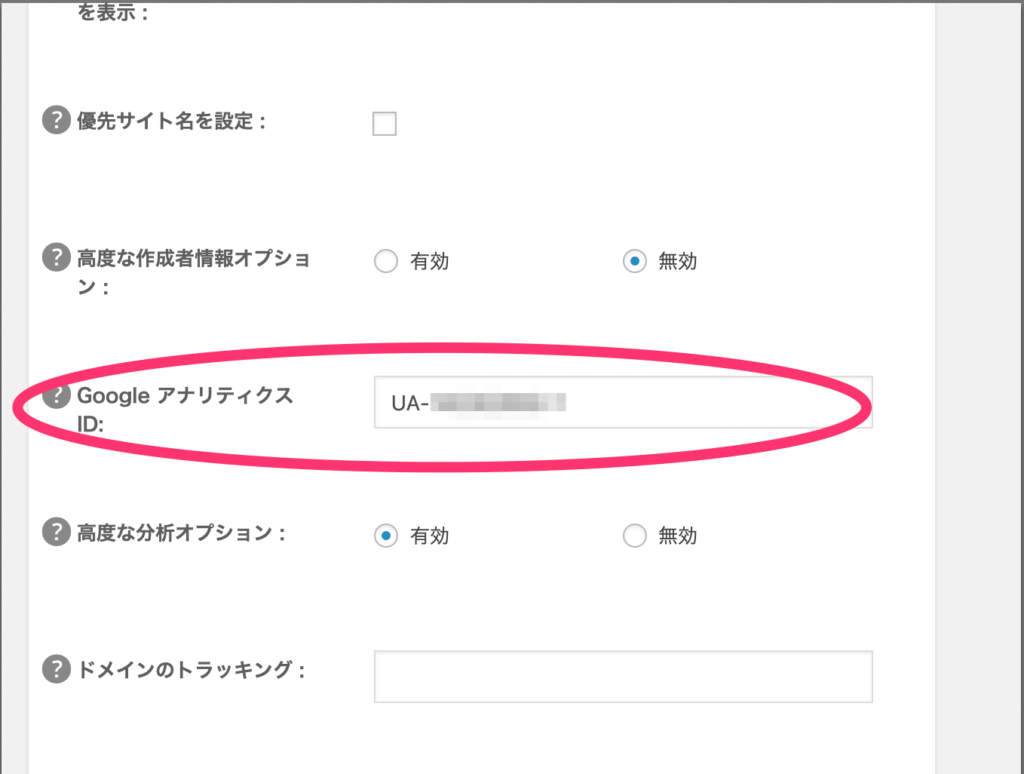
Google設定という項目の中に、上の画像のような箇所があるのでそこに先ほどのIDを入力してください。
この状態で下にスクロールしていき、「保存」を押せば設定完了です。
はてなブログの場合
次にはてなブログの場合を解説します。
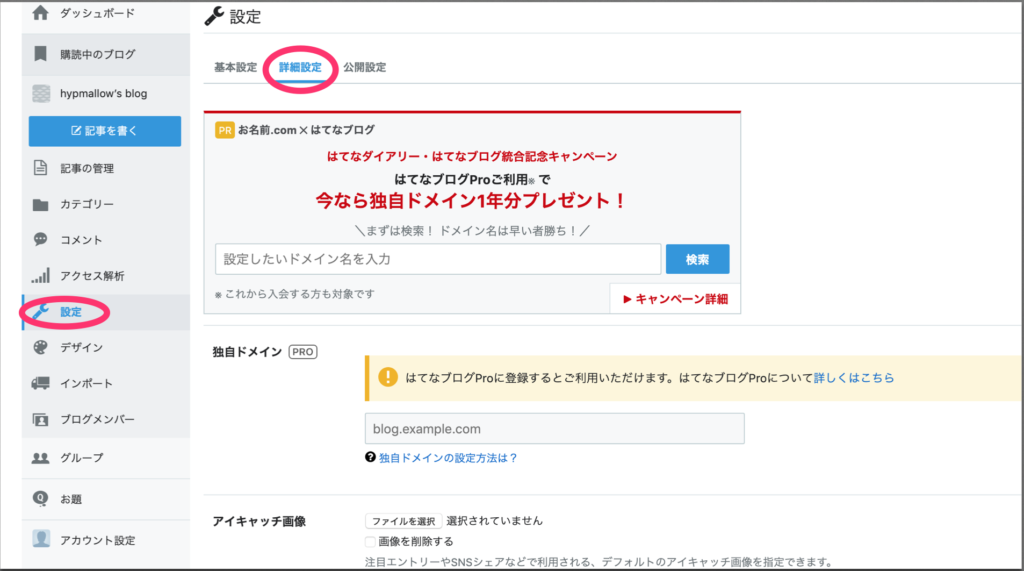
左のメニューから「設定」をクリックします。
その中の「詳細設定」という箇所をクリックします。
さらに画面を下にスクロールしていきますと、下のような画面が表示されます。
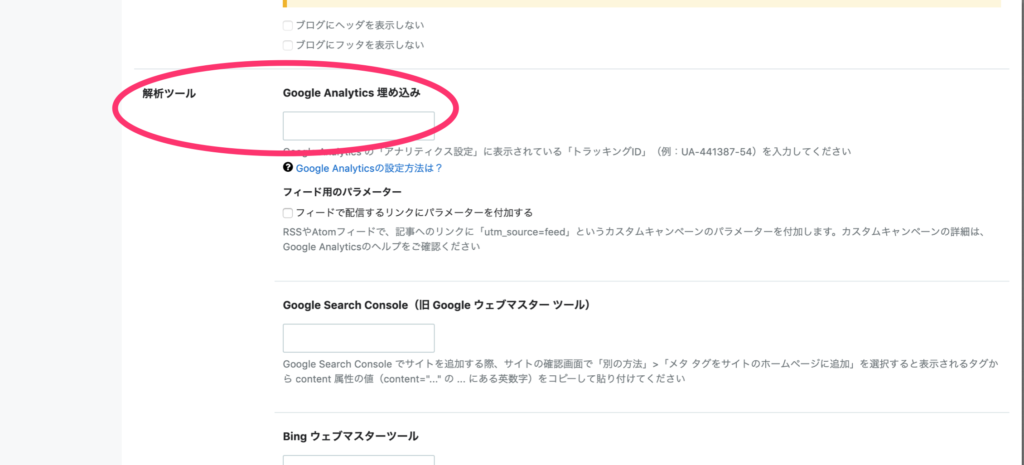
「解析ツール」の「Google Analytics埋め込み」という項目が出てくるので、先ほどコピーしたトラッキングIDを入力します。
最後に一番下の「変更する」をクリックすれば、設定完了です。
最後に
いかがだったでしょうか?
設定完了後はすぐには反映されないので、日付が変わった後にでももう一度確認してみてください。
それでは!