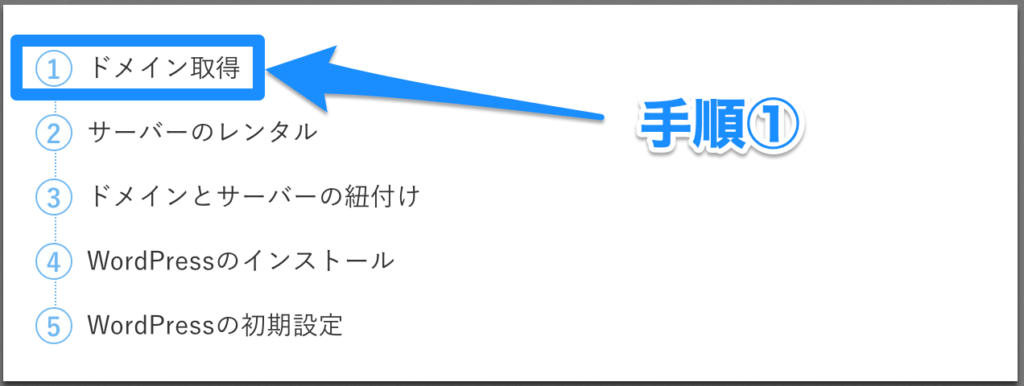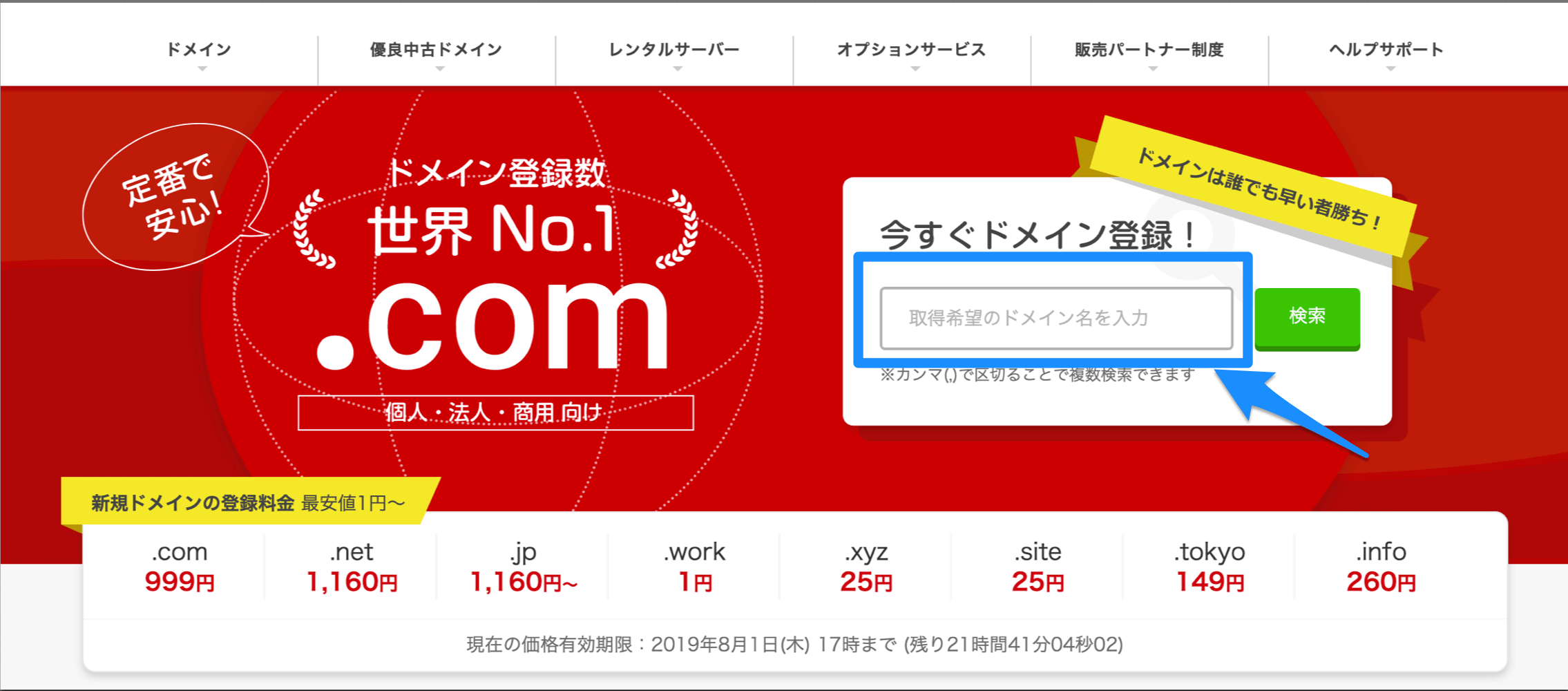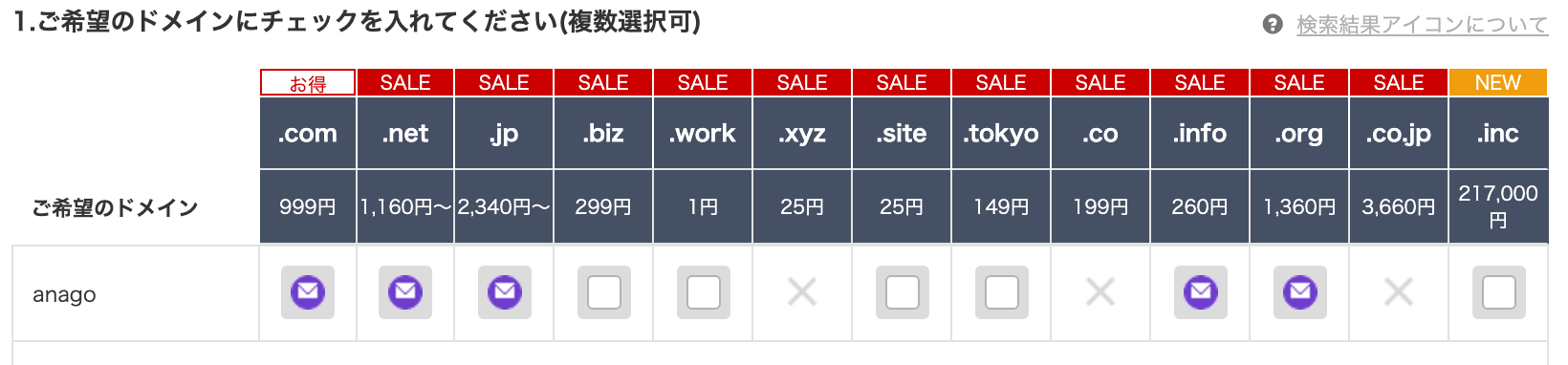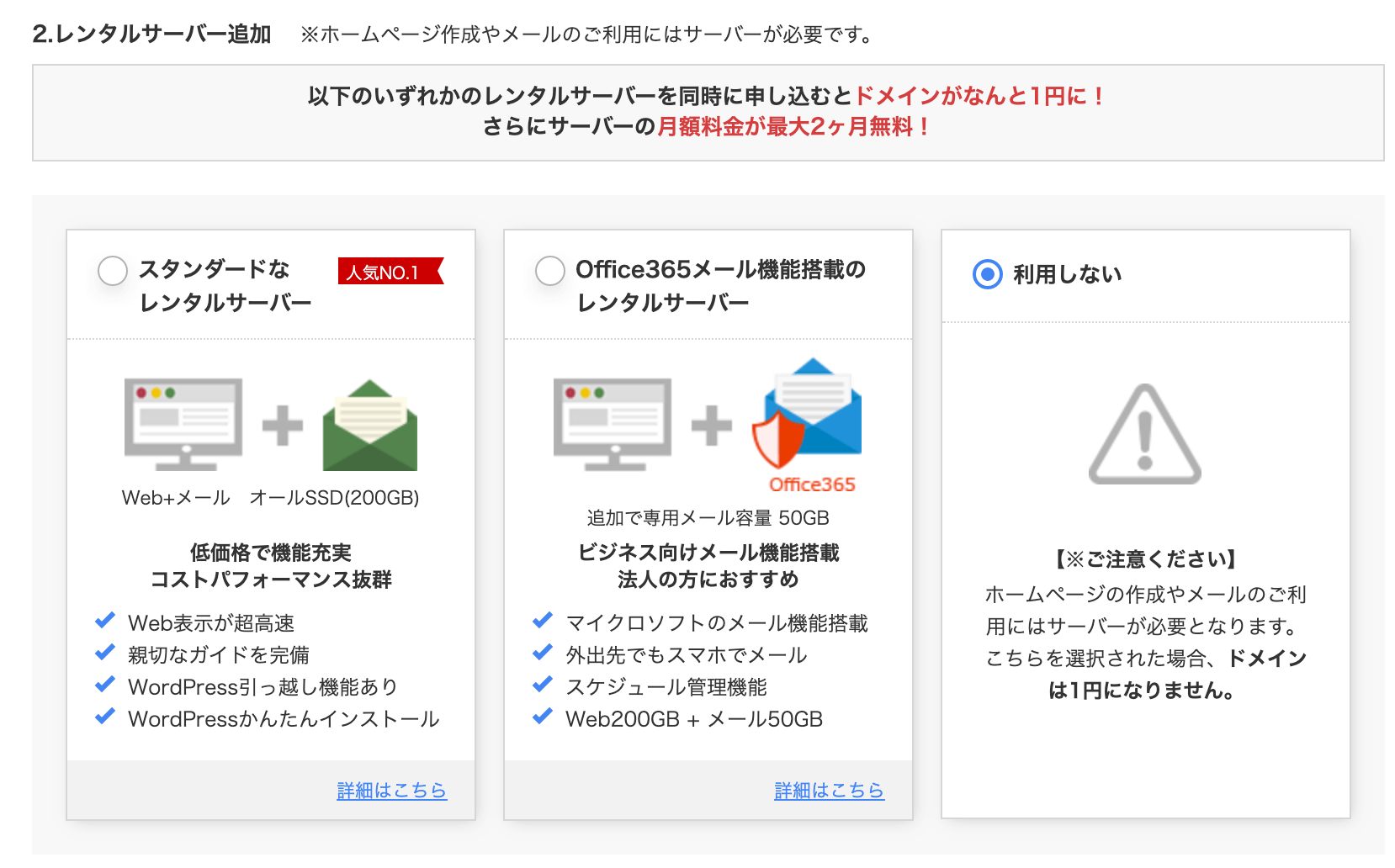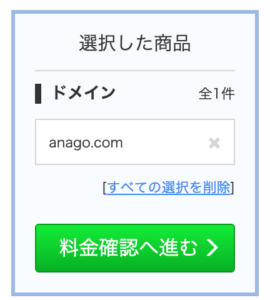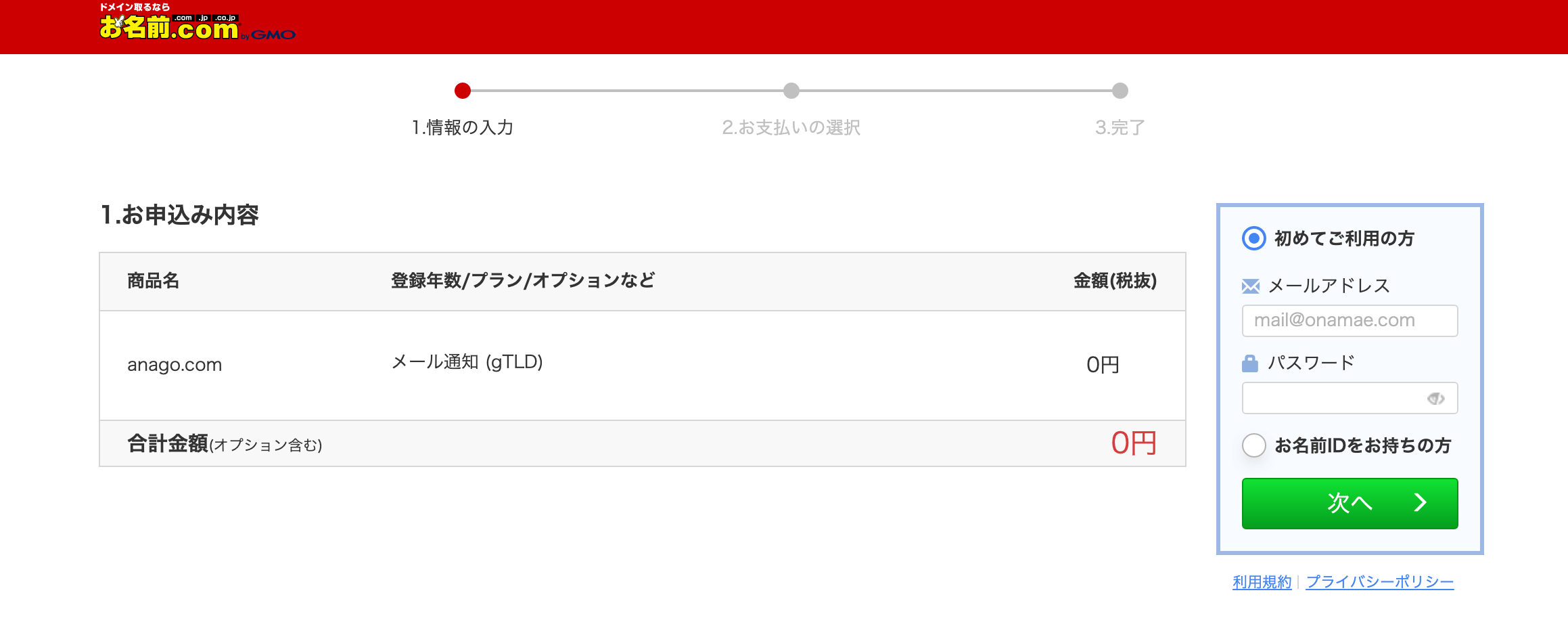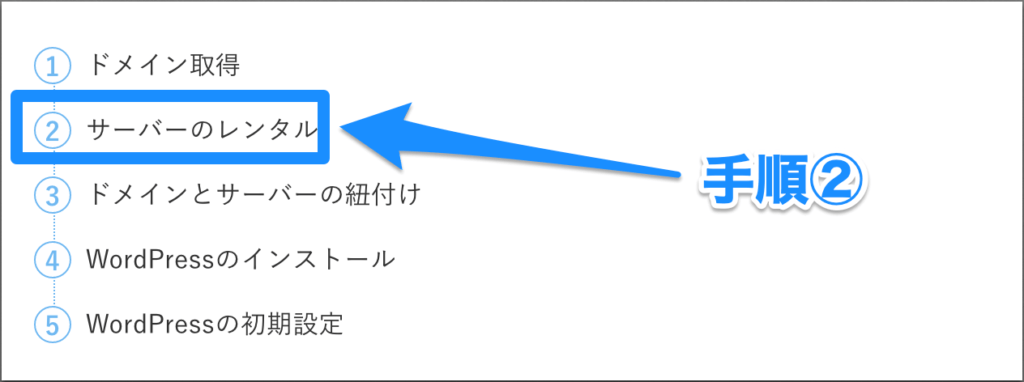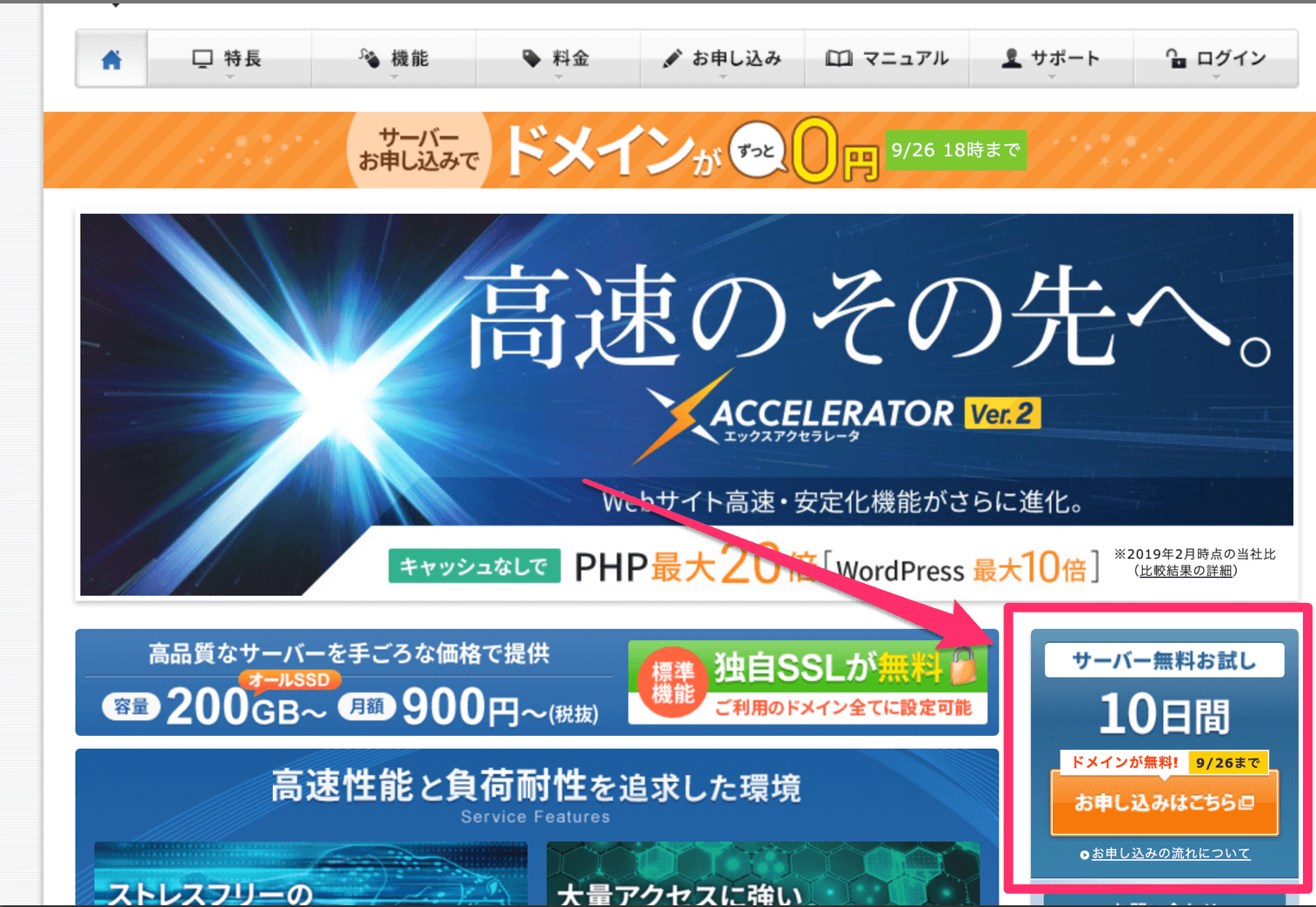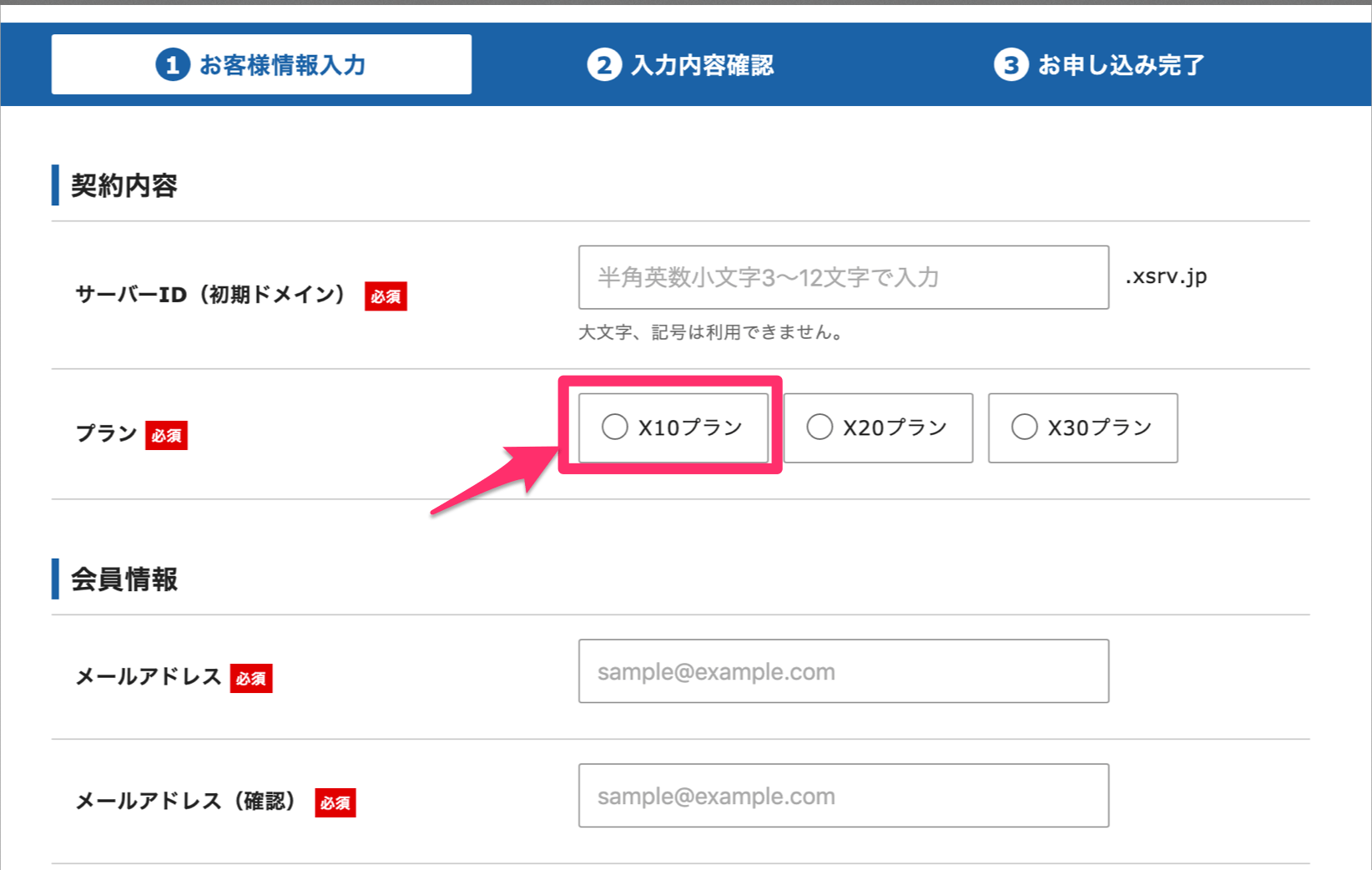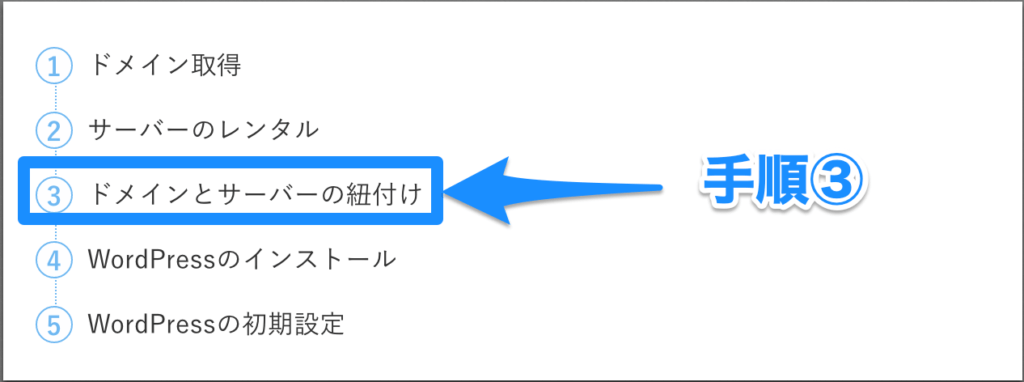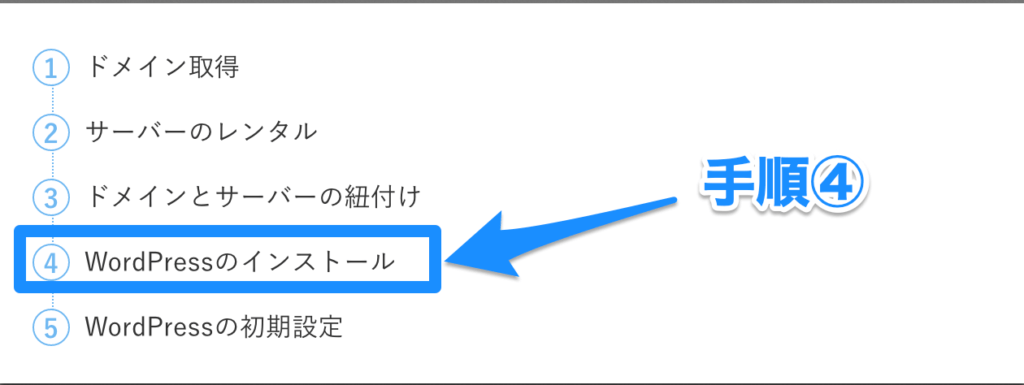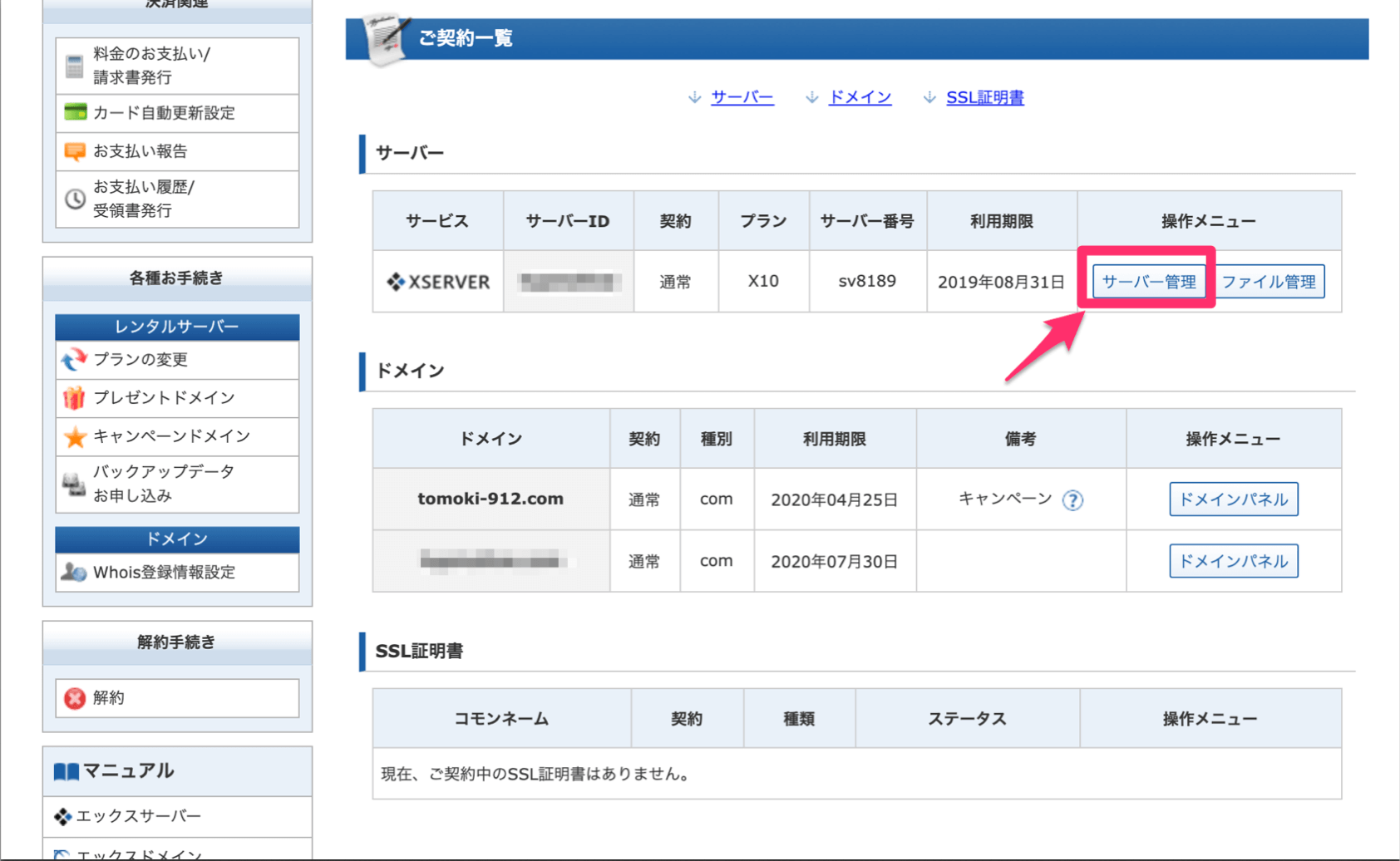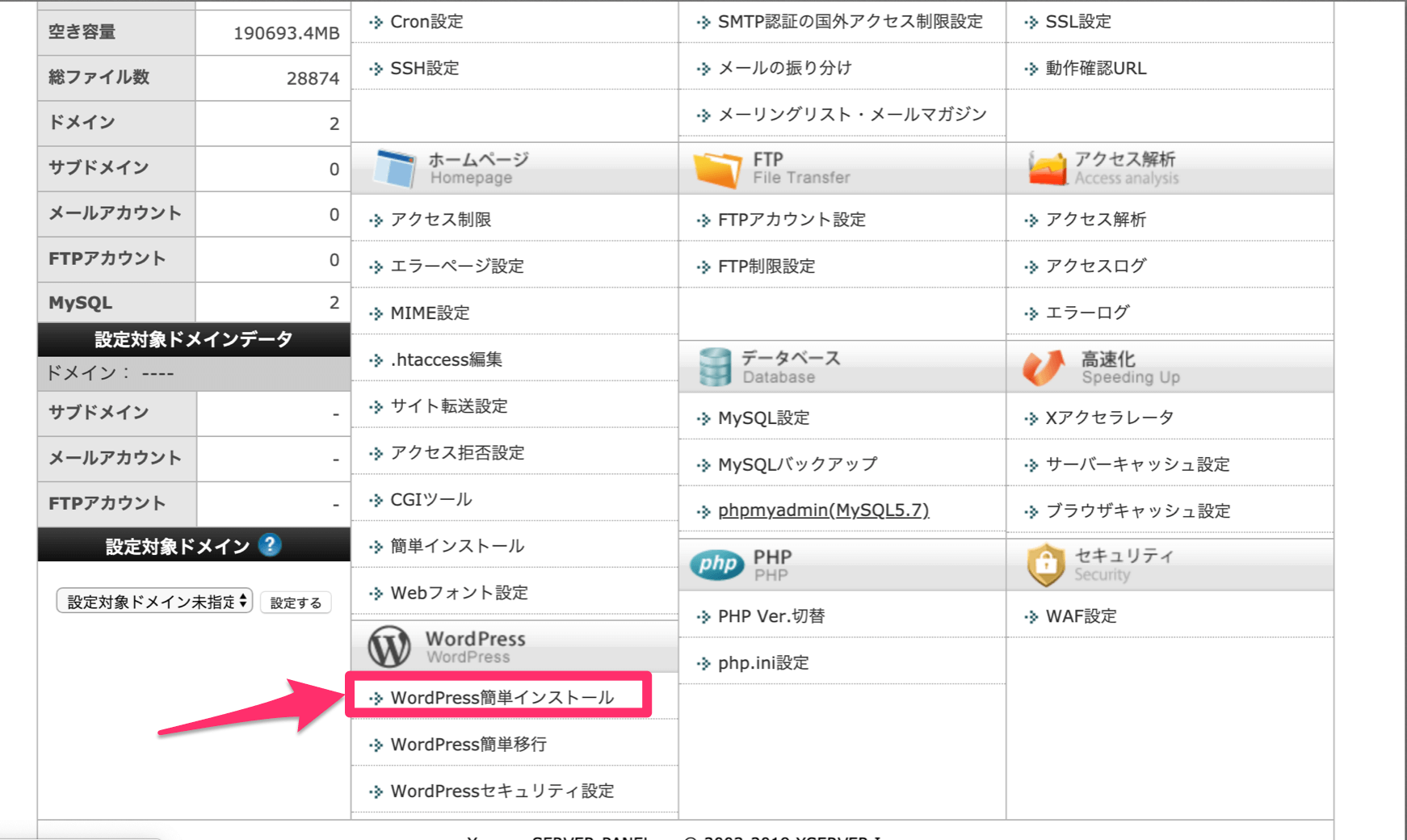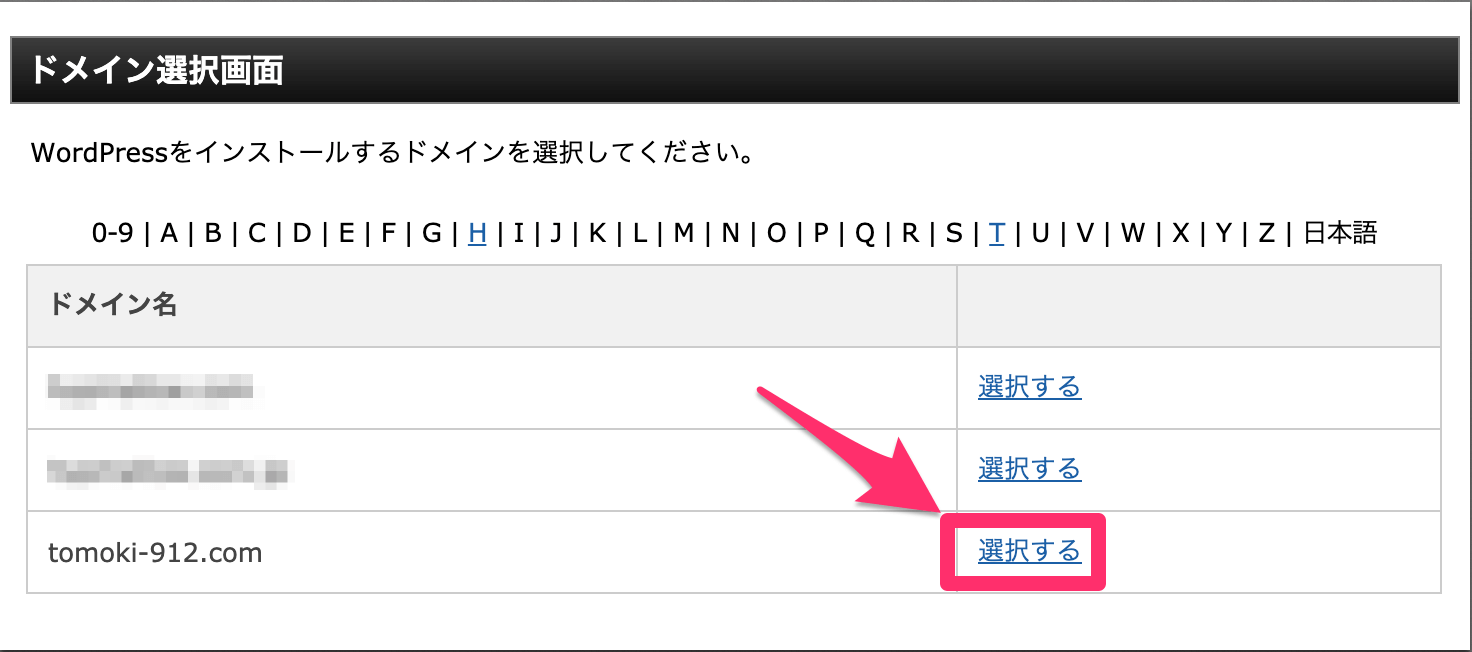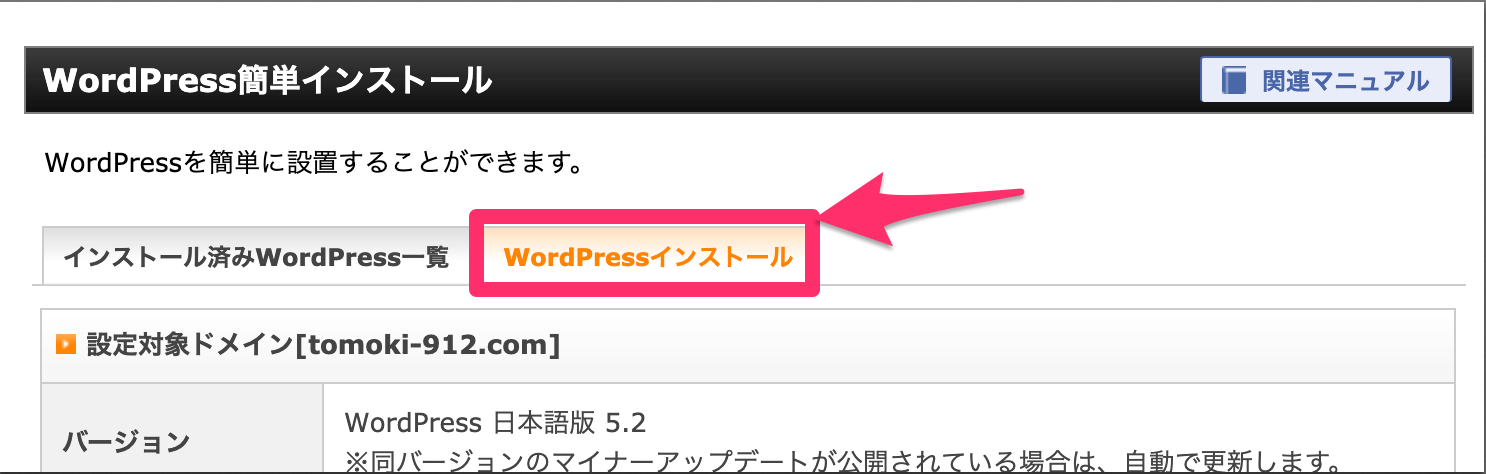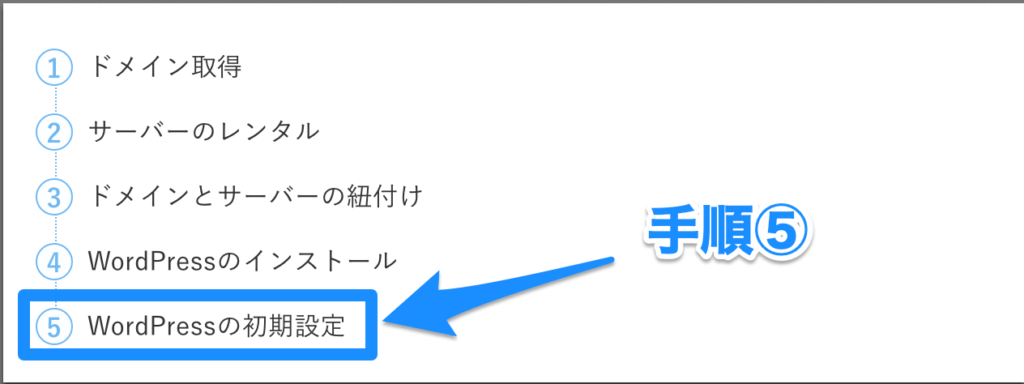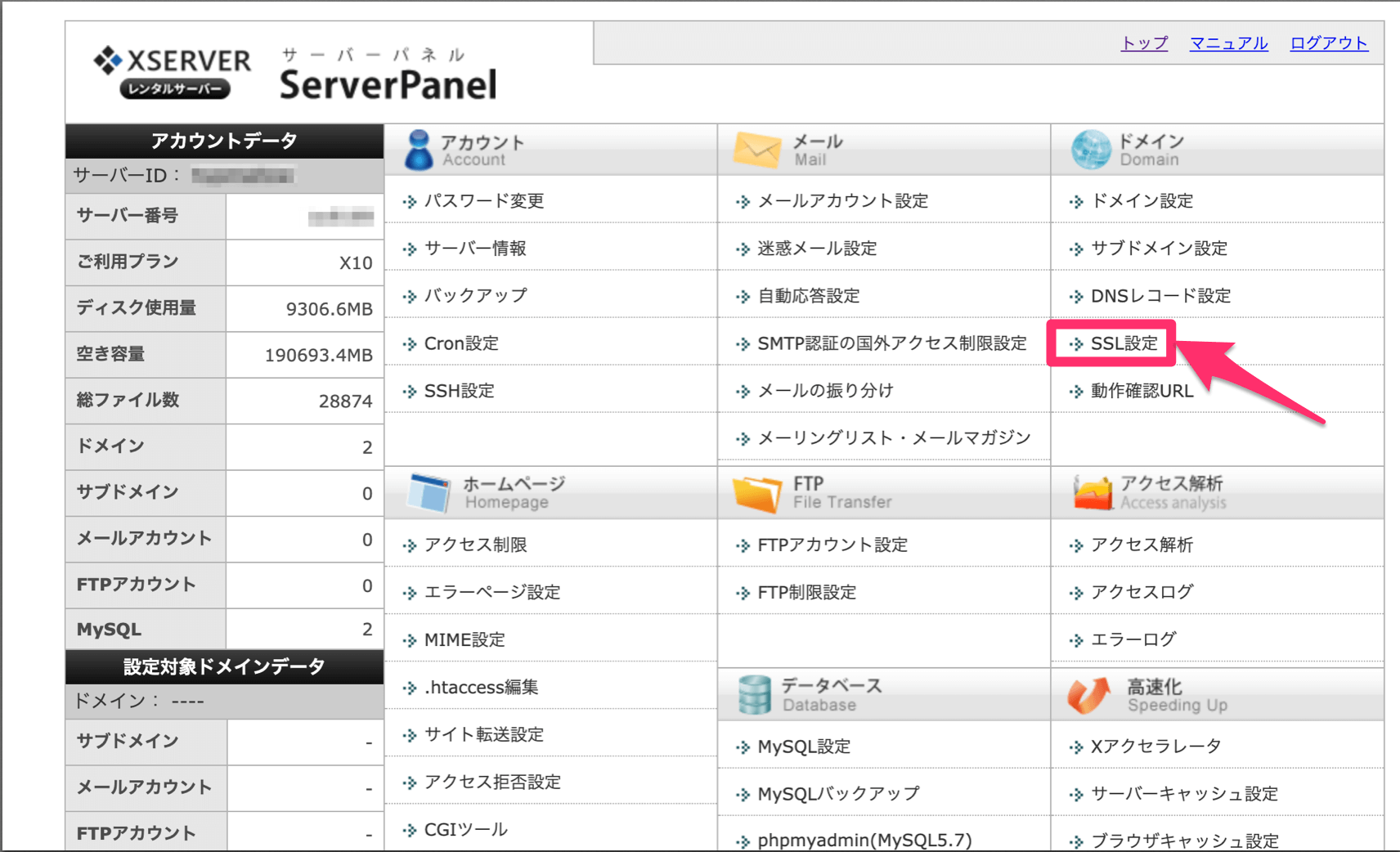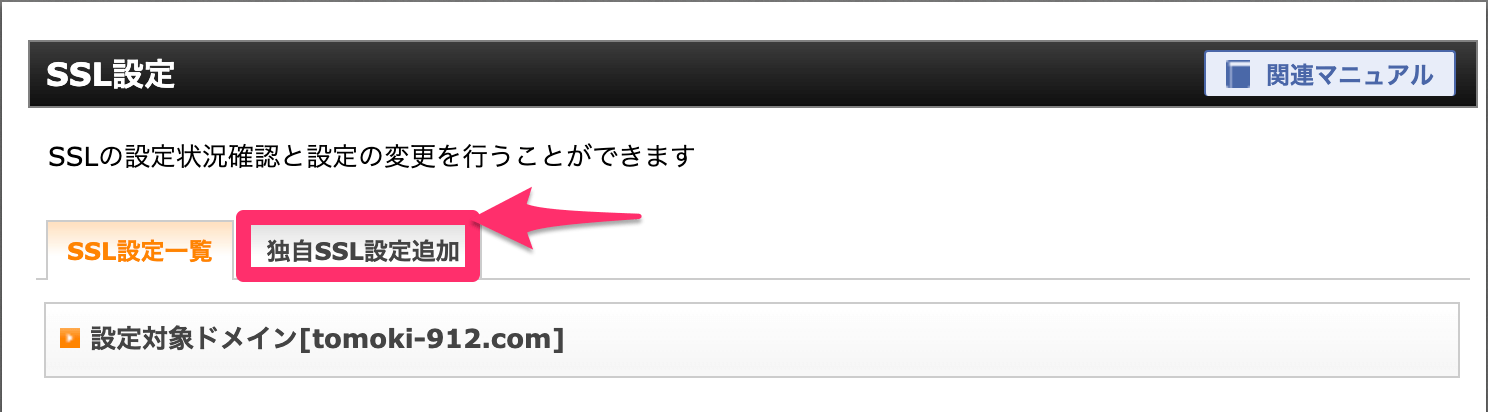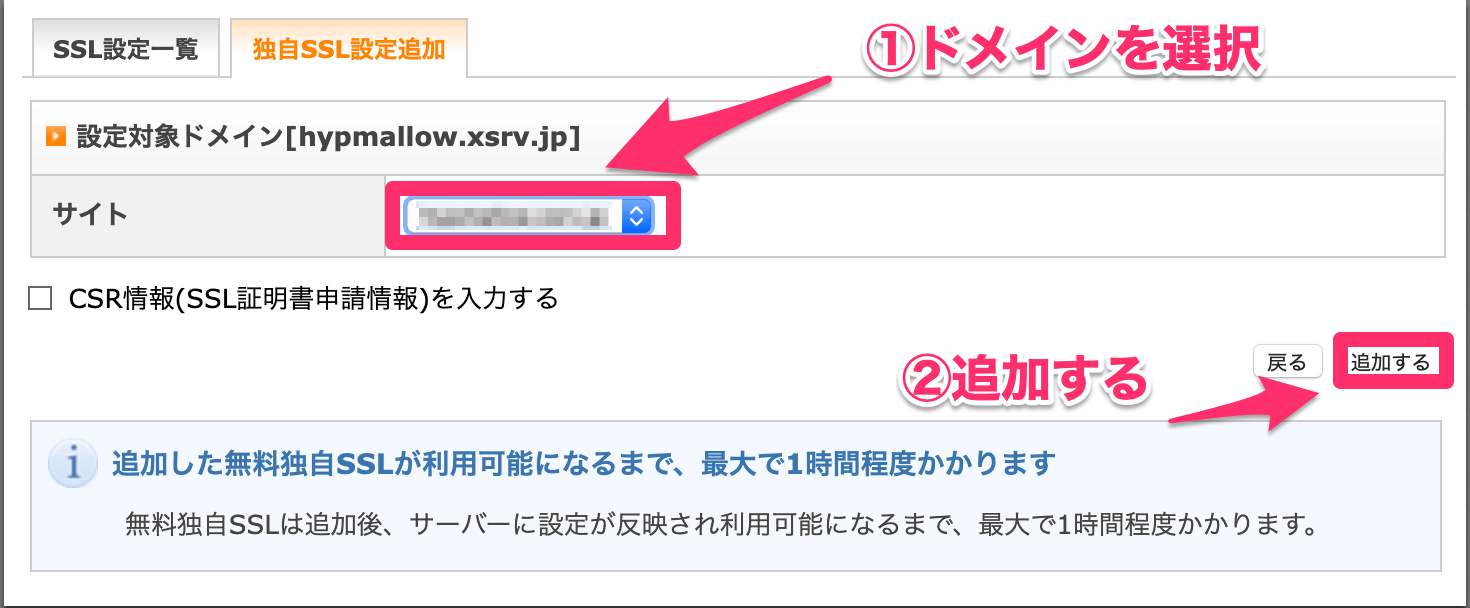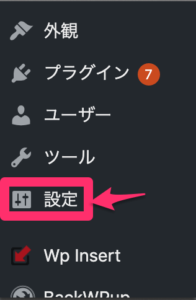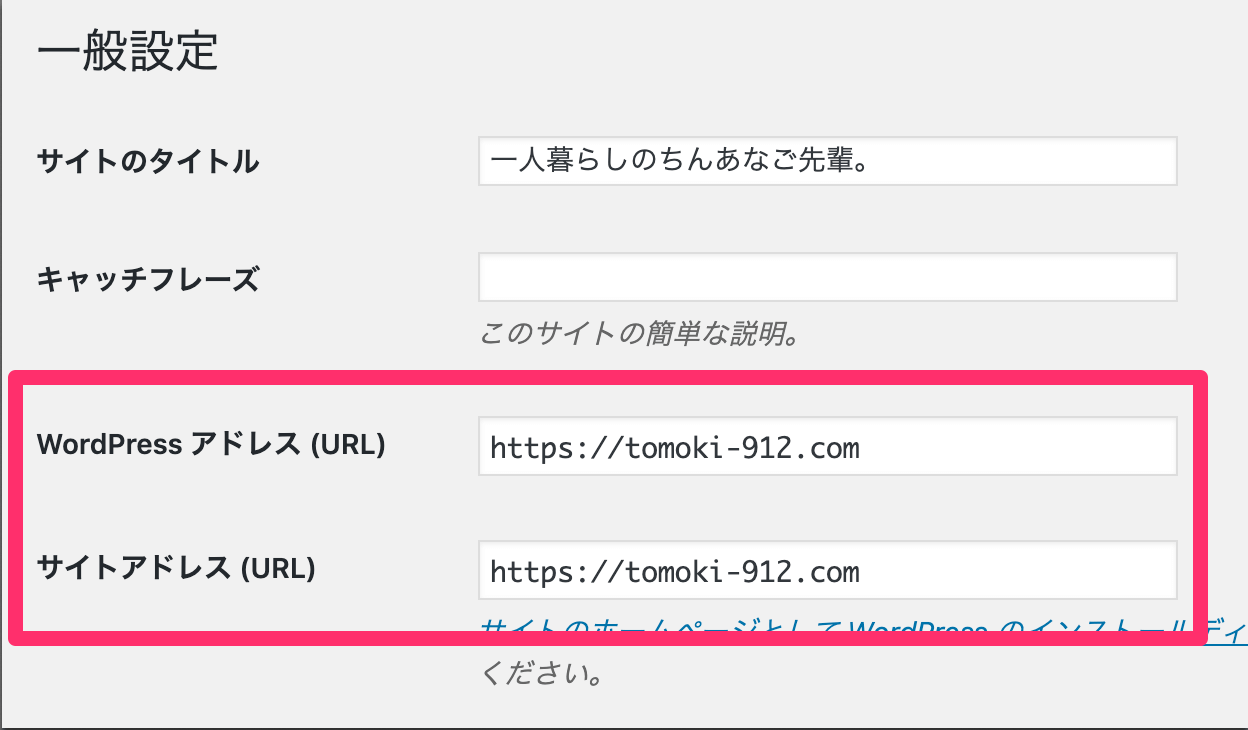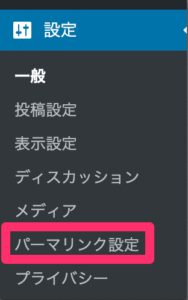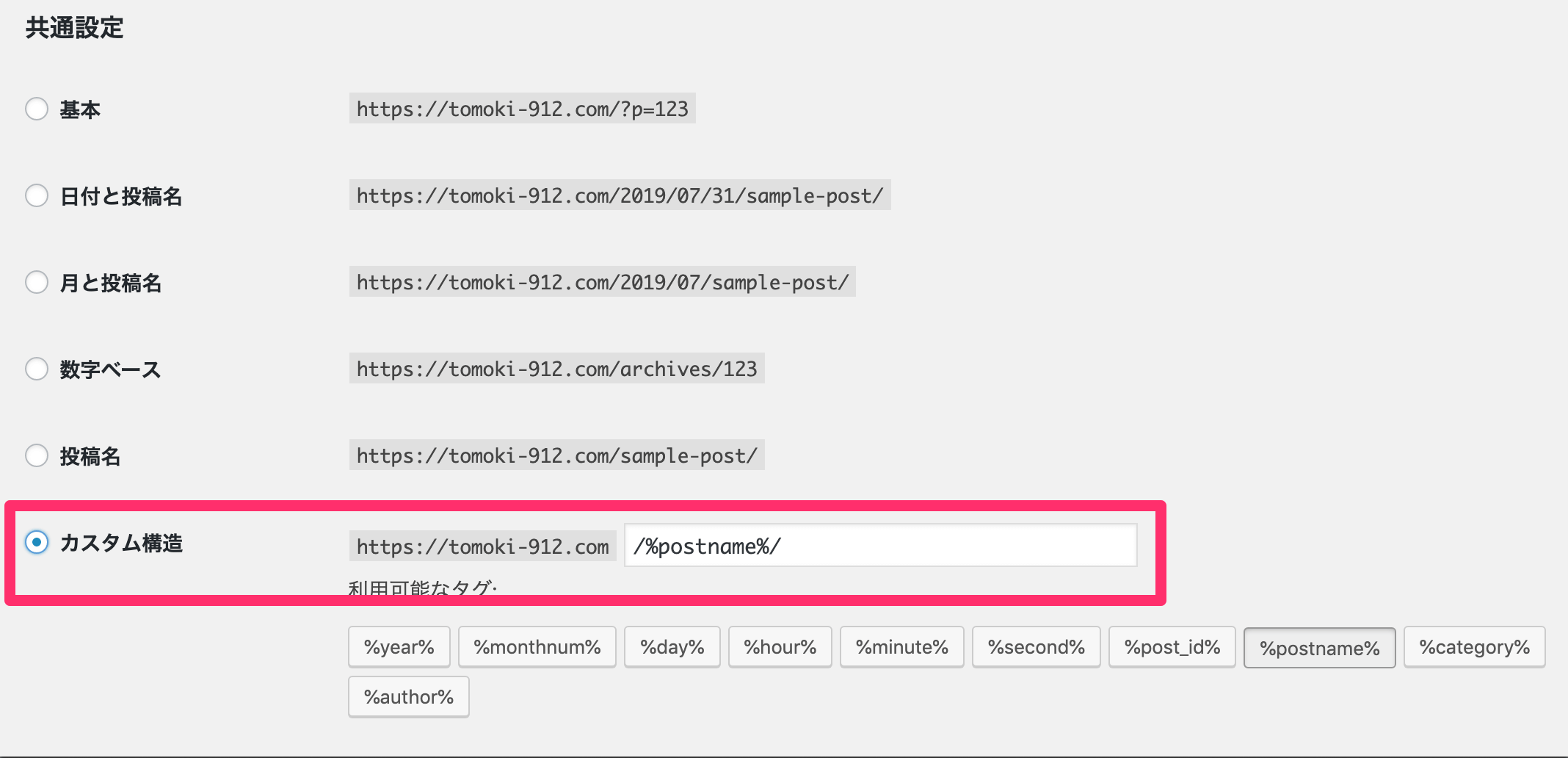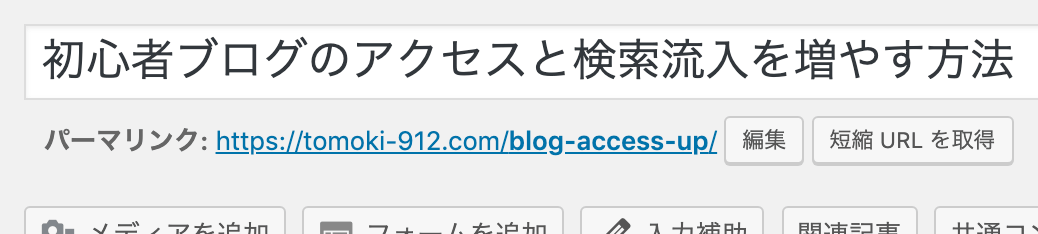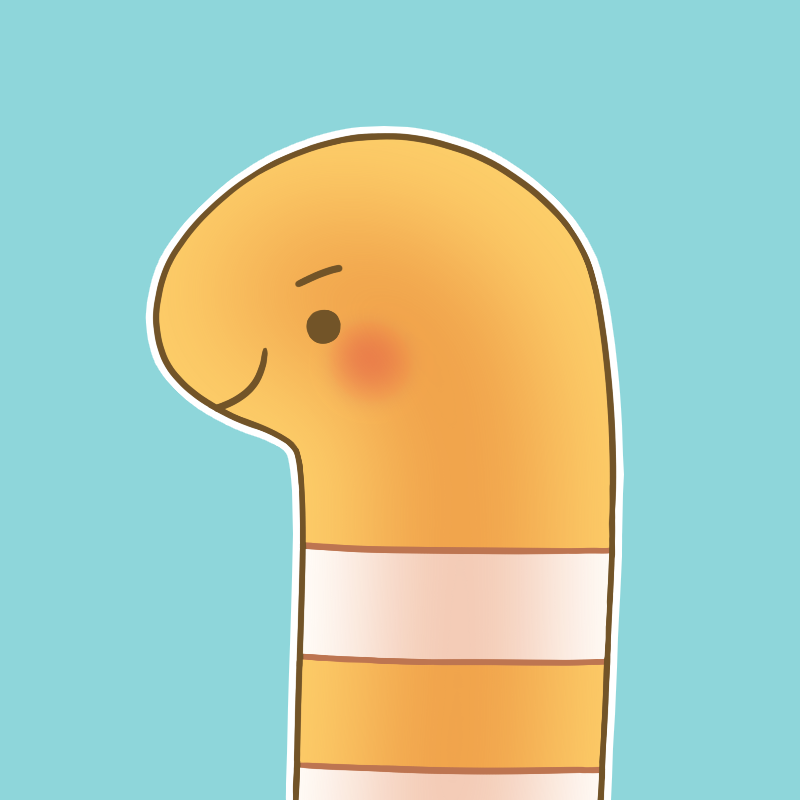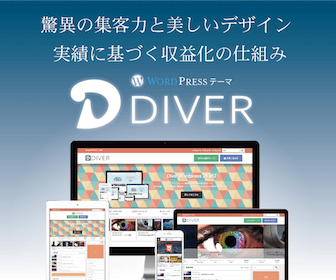・画像付きで分かりやすく教えて欲しい。
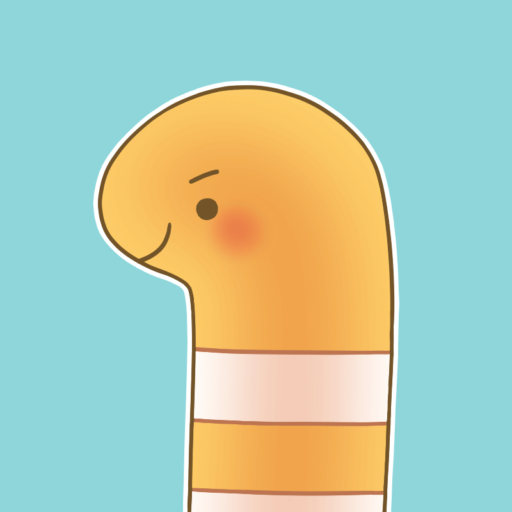
その中で「ブログの立ち上げ方を教えて欲しい」と言う声が何件かあったので記事にしようと思います。
-
- これからブログを始めようと考えている人
-
- ブログで収益を出したいと考えている人
-
- WordPressでブログを開設したい人
WordPressでブログを始める方法・手順を画像で解説【初心者でもOK】
WordPressでブログを解説する手順は全部で5つです。
その概要は、
- ドメイン取得
- サーバーのレンタル
- ドメインとサーバーの紐付け
- WordPressのインストール
- WordPressの初期設定
となります。
誰でもわかるように解説していきますので、ゆっくり1つずつ見ていきましょう。
WordPressでブログを始める手順①ドメイン取得
まずはドメインを取得する必要があります。
この住所がなければ誰もあなたのブログを見つけることができません。
ドメインを取得できるサイトはいくつかあるのですが、どこも大して変わらないです。
なので無難に「お名前ドットコム」でドメインを取得しましょう。
>>『お名前.com』
青枠で囲った部分にご希望のドメイン名を入力してください。
私のこのブログは「tomoki-912」としており、本当になんでもいいです。
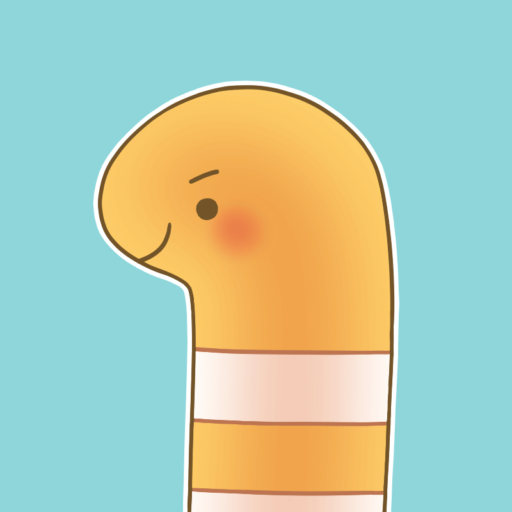
ここまで選択できたら「料金確認へ進む」をクリックしましょう。
ここからメールアドレスや情報の入力をしていくことで、ドメインの申し込みができます。
難しくないのでパパッと終わらせちゃいましょう!
最後にメール認証が行われるので、そこまで済んだら無事にドメインの取得が完了です。
![]()
WordPressでブログを始める手順②サーバーのレンタル
次にサーバーを契約する必要があります。
土地を持っておくことで、自分だけのブログを作成することができます。
ロリポップやさくらサーバーなども有名ですが、エックスサーバーが一番おすすめです。
エックスサーバーは多くの企業、プロブロガーに愛されている理由があります。
- サイトの表示速度が速い
- 安定して接続できる
- 使ってる人が多いので情報を入手しやすい
- アクセスが集中してもダウンしにくい
最初に安いサーバーを選んでしまうと、問題が多く発生してしまい結局別のサーバーに引っ越すことになってしまいます。
コスパも良く、月1000円で50万PVくらいまで対応できるので最強です。
>>高速・多機能・高安定レンタルサーバー『エックスサーバー』
![]()
赤枠で囲った部分をみてください。
そこの「お申し込みはこちら」というボタンをクリックしましょう。
次にお客様情報を入力する画面が表示されます。
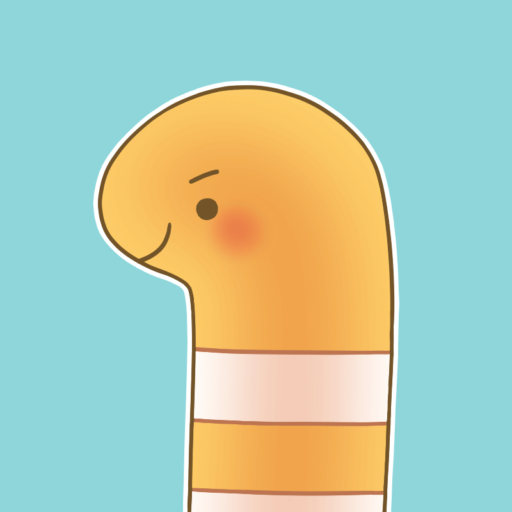
WordPressでブログを始める手順③ドメインとサーバーの紐付け
お名前ドットコムとエックスサーバーの契約が済んだら、ドメインをサーバーに紐付けます。
ようやく土地に住所を持つことができますね!
①お名前ドットコムでサーバーの設定をする
②エックスサーバーでドメイン設定をする
WordPressでブログを始める手順④WordPressのインストール
エックスサーバーの管理画面からWordPressのインストールが簡単に行えます。
ここの手順はすぐに完了すると思うので、安心してついてきてくださいね!
WordPressは『エックスサーバー』からインストールできます。
エックスサーバーからログインをすると「ご契約一覧」が表示されるので、そこから赤枠で囲った「サーバー管理」というボタンをクリックしましょう。
ここからサーバーパネルという画面に移動できます。
少し下にスクロールすると「WordPress簡単インストール」という項目があるのでクリックしてください。
ここでどのドメインにWordPressをインストールするのか聞かれるので、インストールしたいドメインを選択しましょう。
WordPress簡単インストールの画面が表示されますので、赤枠で囲った「WordPressインストール」の方を選択しましょう。
そしてブログ名、ユーザー名、パスワード、メールアドレスを入力してください。
ブログ名は後でも簡単に変えられるので、とりあえず思いついた言葉を入れておきましょう。
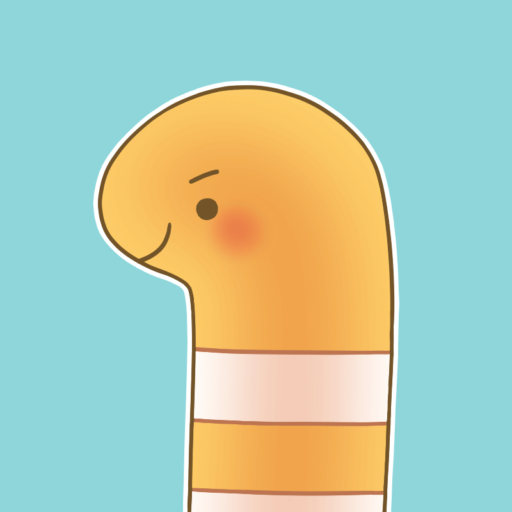
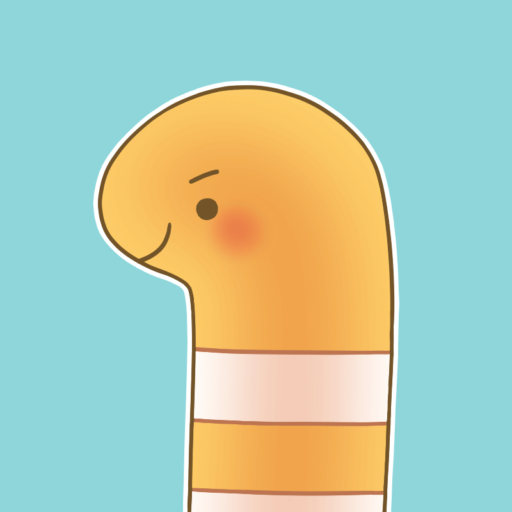
WordPressでブログを始める手順⑤WordPressの初期設定
ここではWordPressで最低限やっておきたい初期設定を解説していきます。
初心者の方でもわかりやすいように1つずつ見ていきますね。
②URLをhttp→httpsにする
③パーマリンクの設定
①独自SSLの設定
再び『エックスサーバー』からログインしてください。
ドメインの項目の中に「SSL設定」というボタンがあるのでクリックしてください。
上の画像の赤枠で囲った部分ですね。
SSL設定したいドメインを選択したら、「独自SSL設定追加」というボタンをクリック。
SSL化するドメインを選択したら、右下の追加するボタンをクリックしてください。
これで独自SSLの設定が完了します。
②URLをhttp→httpsにする
次にWordPressの方から設定を行います。
『設定』→『一般』へと移動してください。
赤枠で囲った部分ですが、「WordPress アドレス(URL)」と「サイトアドレス(URL)」の『http』の部分を『https』へと変えてください。
画像のようになっていたら大丈夫です。
最後に「変更を保存」するのを忘れないようにしてください。
これで完了ですが、実際にURLが変わるまでに時間がかかるのでサイトが表示されなくても心配しないでくださいね。
③パーマリンクの設定
WordPressの『設定』から『パーマリンク設定』を選択してください。
その中の共通設定から「カスタム構造」を選択してもらい、「/%postname%/」と空欄に入力しておきましょう。
これによって投稿する記事のURLを自分の好きなように設定することができるようになります。
こんな感じで編集できます!
④テーマを設定する
そこでテーマを設定して、読者が見たくなるようなサイト設計を行いましょう。
テーマの中にも無料で使えるものから有料のものまであり、初心者の方には有料テーマが圧倒的におすすめです。
その理由が以下の通りです。
- カスタマイズの時間短縮ができる
- 見やすいデザイン
- 記事を書く際に便利な機能を使える
- わからないことがあればサポートを受けられる
- 内部SEO対策が行われている
もちろん無料テーマの中にも優れたものがあるのですが、やはり有料テーマには敵わないと思っています。
初心者の方はとにかく記事を書くことに専念すべきなので、カスタマイズの時間短縮をしてくれるのは非常にありがたいですよね。
私は有料テーマの中でも圧倒的に内部SEO対策が施されている「Diver」を使用しています。
詳しくは『ブログ2ヶ月で4万収益を出せたワードプレスの有料テーマ【Diver】7つの特徴』の記事をご覧ください。
以上でワードプレスを使ったブログの開設方法の紹介を終わります。